It is easy to use wireless file transfer and receive functions such as AirDrop and Nearby Share to transfer and receive files between smartphones and between smartphones and computers, but in combinations such as “iOS, Windows”, “iOS, Android”, which is the operating system standard, file transfer and receive functions are not available, nor Can be used. It was developed using open sourceLandropIt is a file transfer and receive application compatible with Windows, macOS, Linux, iOS and Android operating systems, and it is possible to send and receive files with simple operations. It seemed convenient when sending photos taken with a smartphone to a PC, so I checked out the actual installation procedure and how to use it.
LANDrop – Drop any files to any device on your local network
https://landdrop.app/
·table of contents
◆1:How to send and receive files on iOS and Windows
◆2:How to automatically start LANDrop when you start your computer and how to set the save folder
◆3:How to send and receive files on Android and Windows
◆4:How to send and receive files on iOS and Android
◆5:How to change the device name
◆ 1: How to send and receive files on iOS and Windows
・ Download LANDrop to your computer
First, access the official LANdrop website from the link below and download LANdrop for Windows.
LANDrop – Drop any files to any device on your local network
https://landdrop.app/
After entering the official website, click on “Try It Now”.
Click “Windows” to download LANDrop.
LANDrop can be downloaded as a ZIP file, so you can use standard Windows functions andExplzhor any other compatible software to decompress it.
Double click on “LANDrop.exe” saved in the unzipped folder to start LANdrop.
When LANDrop starts, a notification will appear at the bottom right of the screen and an icon will appear in the taskbar. The preparations on the PC side are now complete.
・Install LANDrop on the iPhone
Next, install LANdrop for iOS on your iPhone. First, hit the link below or search for “LANDrop” in the App Store to open the distribution page.
“LANDrop” on the App Store
https://apps.apple.com/jp/app/landdrop/id1568444438
When the distribution page opens, press “Get”.
Authenticate with Face ID or Touch ID and continue with the install.
Click “Open” when the installation is complete.
Click Allow when asked for permission to search for devices on the local network.
When you run the app for the first time, a notification will be displayed asking you to restart the app, so quit LANDrop and restart it.
Your iPhone is now ready.
・Send files from iPhone to computer
To send a photo from your iPhone to your computer, tap the red-framed button at the top right of the screen.
When the list of photos is displayed, select the photo you want to send and click “Add”.
A list of devices running LANDrop in the same local area network (LAN) is displayed in the Devices column, so select the destination device. This time I selected “TEST_PC”.
When you send the file, the destination device and the 6-digit code are displayed in the Send column, so keep them in mind.
A dialog box will be displayed on the side of the computer to decide whether to accept the file or not. Make sure that the same 6-digit code for the sender appears, then click Yes.
This will send the image to the “LANDrop” folder within your Downloads folder.
If you want to send a file other than the image file, click the red framed button at the top right of the screen.
You can now select and send files other than photos.
・Send files from computer to iPhone
Double-click the LANdrop icon in the task tray to send the file from your computer.
Then the transmission file recording screen is displayed.
Drag and drop the file you want to send to the file send recording screen.
Click “Submit”.
Select “iPhone” from the destination device candidates and click “Submit”.
A screen will display on the side of your iPhone to decide whether or not you want to accept the file transfer from your computer, so tap on the green check mark.
When you receive the file for the first time, you will be asked for permission to access the photo, so click Allow access to all photos.
You have successfully sent files from your computer to your iPhone.
◆ 2: Setting to automatically start LANDrop when starting the computer and setting the save folder
・LANDrop starts automatically when the computer starts up
To receive files using LANDrop, it is necessary to start LANDrop, but it is difficult to start LANDrop each time a file is sent or received. Therefore, register LANdrop at startup so that LANdrop can start automatically when you turn on your computer.
First, create a shortcut by right-clicking “LANDrop.exe” and then clicking “Create Shortcut”.
Next, press Windows Key + R to open the Run dialog box, enter “shell:startup” and click OK.
When the Startup folder opens, move the created shortcut to the Startup folder.
It’s okay if there is a LANdrop.exe shortcut in the Startup folder. Now LANdrop will start automatically when you start your computer.
・Save folder setting
By default, files saved using LANDrop are saved in the “LANDrop” folder in the Downloads folder. The procedure for changing the save destination file is as follows.
First, right-click on the LANdrop icon in the taskbar and click on Settings.
Then press the red circled button.
Select the folder you selected as the save destination and click Select Folder.
Setup is complete when the specified folder path is displayed in the Download Path field.
◆ 3: How to send and receive files on Android and Windows
・Install LANDrop on Android
The Android version of LANDrop is not distributed on Google Play, it is a mechanism to directly download and install the APK file. First, access the official website from the link below to download the APK file.
LANDrop – Drop any files to any device on your local network
https://landdrop.app/
After entering the official website, click on “Try It Now”.
Click on “Android”.
When the confirmation dialog to continue downloading appears, click Continue Download.
Click “Settings” because you cannot install APK files directly using the initial settings of Android.
Tap the toggle in the Allow apps from this source section.
Click “Install”.
Click “Open”.
The LANDrop installation is now complete.
・Send files from Android to PC
To send a file to a computer, first click on the icon with a red frame at the top right of the screen.
When it asks for permission to access the file, tap Allow.
Click on the file you want to send.
Tap the destination device from the list of devices shown in Devices.
A dialog asking permission to receive will be displayed on the computer side, so click Yes.
You have successfully sent files from your Android device to your computer.
・Send files from PC to Android
Double-click the LANdrop icon in the task tray to send the file from your computer.
Register the file you want to send on the file send register screen.
Click “Submit”.
Select an Android smartphone from the destination candidates and click on “Submit”.
Tap the green check mark on the side of the smartphone.
You have now successfully sent files from your computer to your Android device.
◆ 4: How to send and receive files on iOS and Android
・Send files from iPhone to Android
You can send and receive files with the same process between iOS and Android. First, open the iOS version of LANdrop and tap the red framed button on the top right.
Select the file you want to send and click “Add”.
Tap your Android smartphone in the destination device filters.
Tap the green check mark on the recipient smartphone.
You have successfully sent files from your iPhone to your Android smartphone.
・Send files from Android smartphone to iPhone
Launch LANDrop on your Android smartphone and tap the red framed button in the upper right.
Click on the file you want to send.
Tap iPhone from the destination device candidates.
Tap the green check mark on your iPhone.
You have successfully sent files from your Android smartphone to your iPhone.
◆ 5: How to change the device name
・The PC LANdrop device name has been changed.
With LANDrop, you can change the device name displayed when sending and receiving, and you can properly manage the destination of sending and receiving even in an environment dealing with a large number of devices. To change the device name for the PC version, click the LANdrop icon in the taskbar and then click Settings.
When the setup screen is displayed, you can change the device name by entering a new device name in the Device Name field and clicking OK.
・The name of the LANdrop device for iOS and Android has been changed
The procedure for changing the device name is the same for the iOS version and the Android version. First, tap on the “Name” field.
When the keyboard is displayed, enter the name of the new device OK. Now you can change the name of the device.
Copy the title and URL of this article

“Travel maven. Beer expert. Subtly charming alcohol fan. Internet junkie. Avid bacon scholar.”





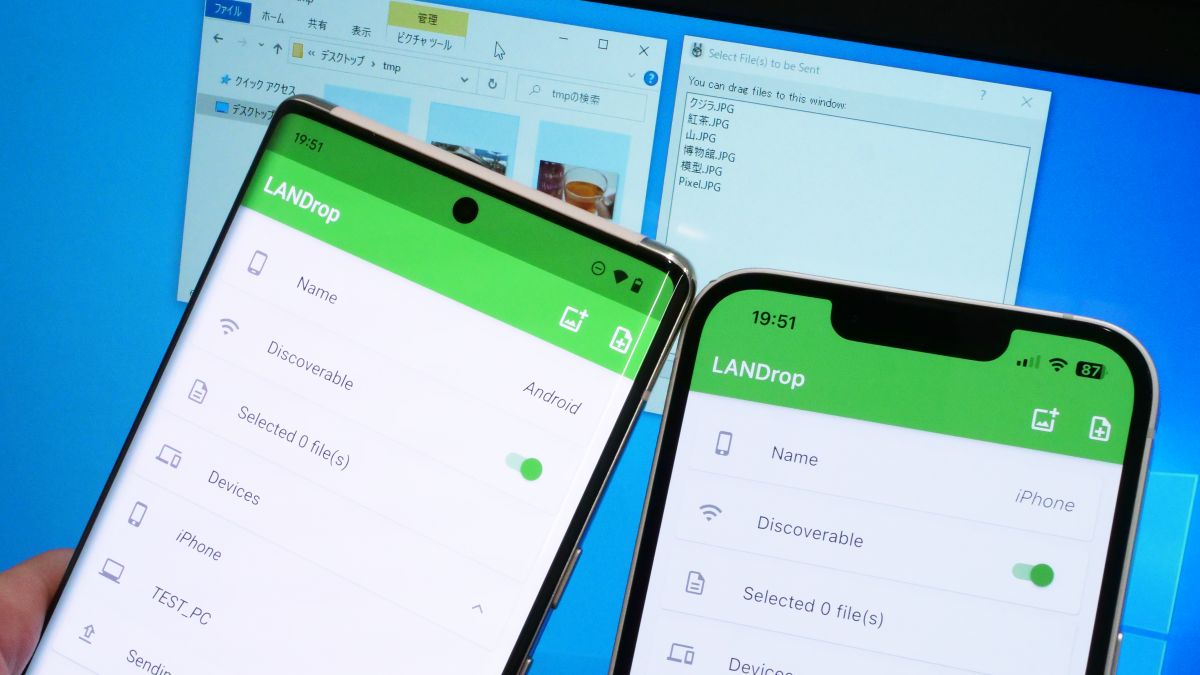
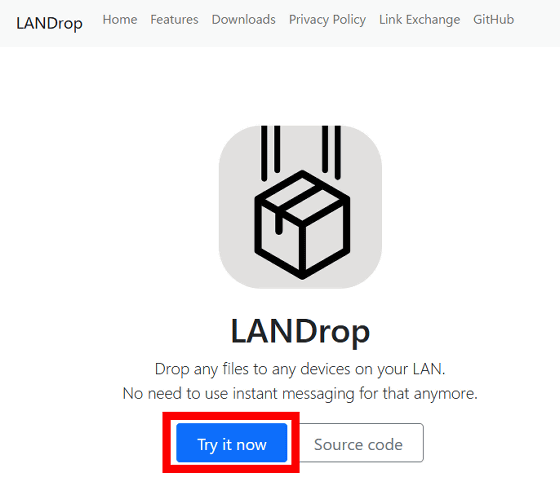
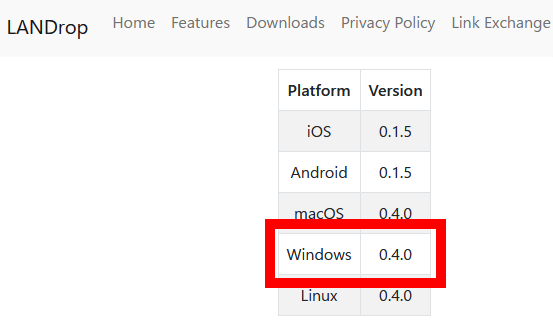
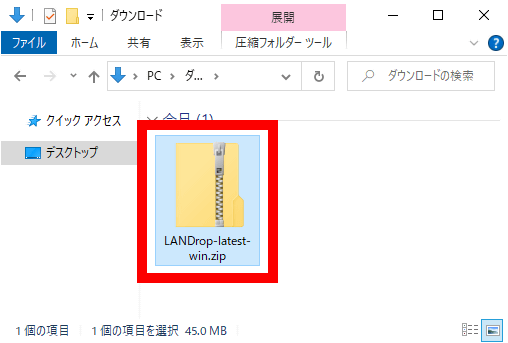
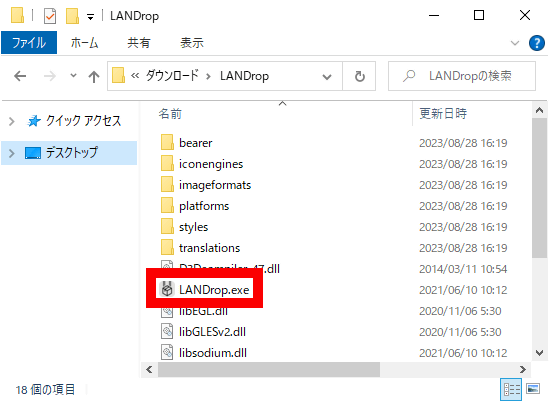
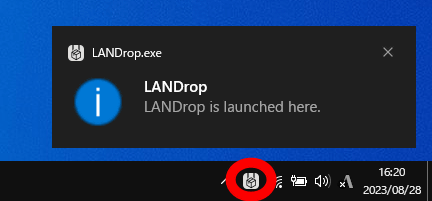
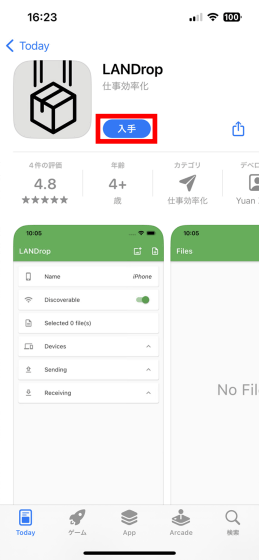
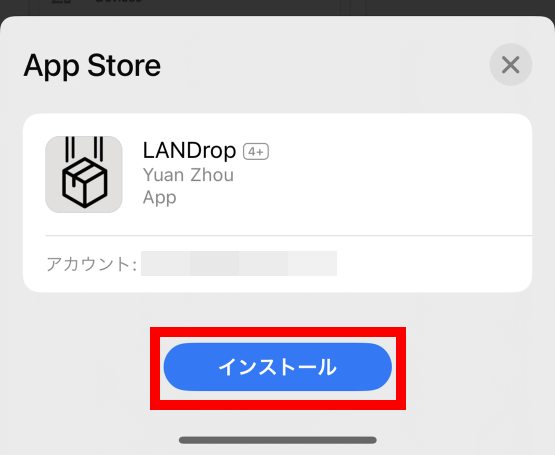
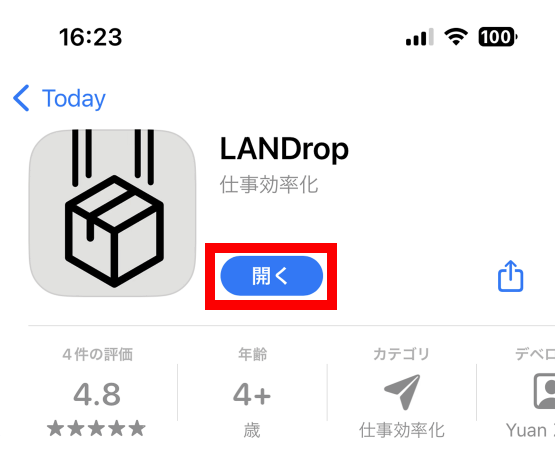
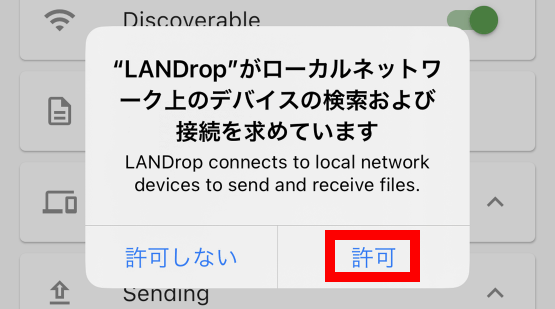
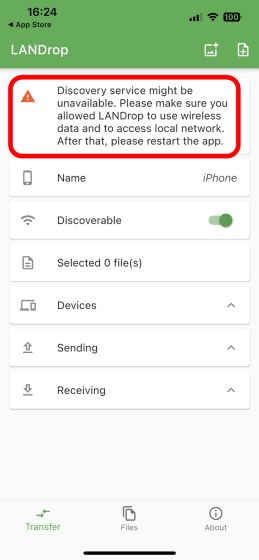
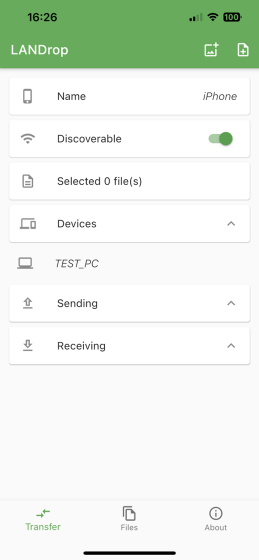
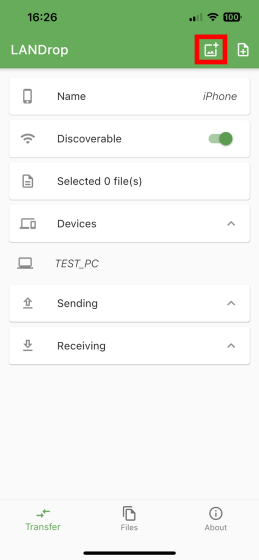
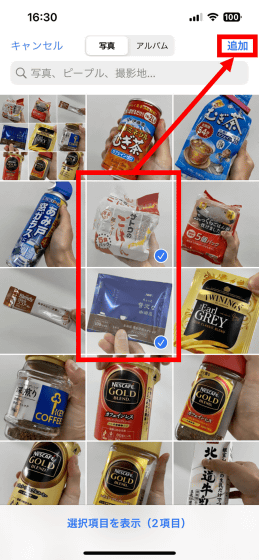
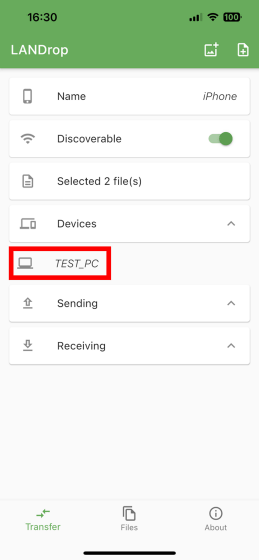
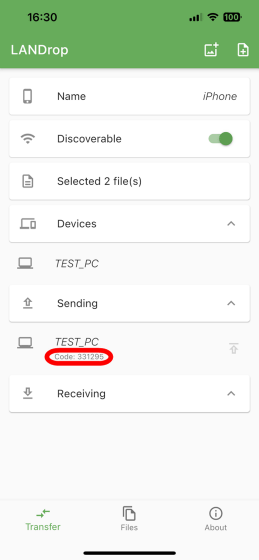
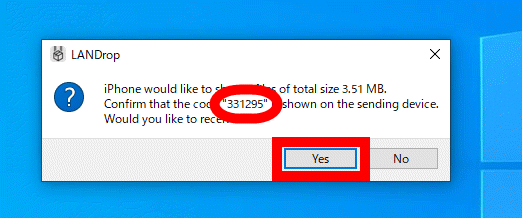
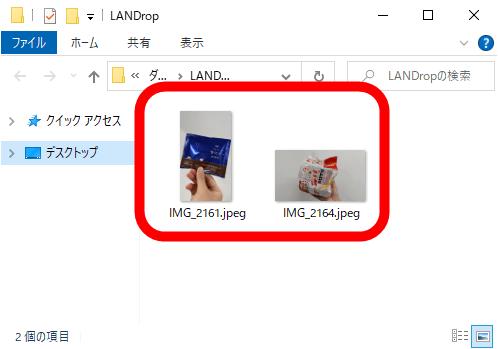
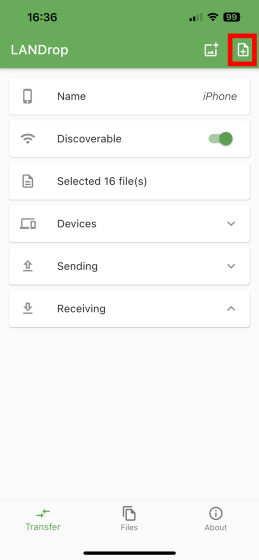
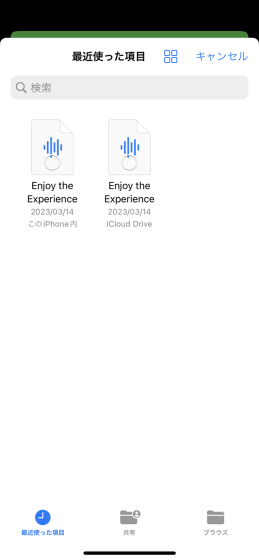
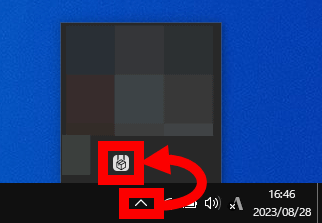
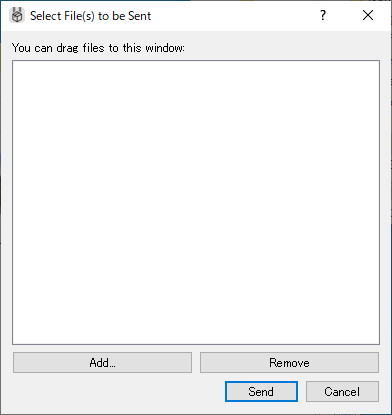
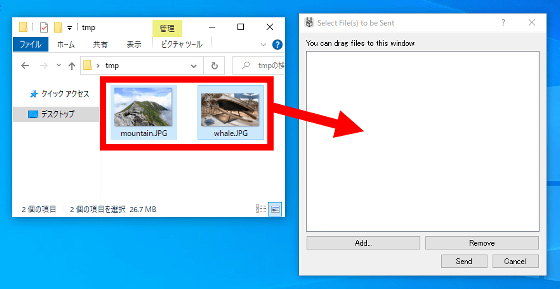
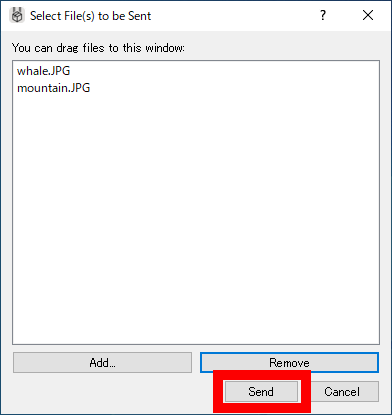
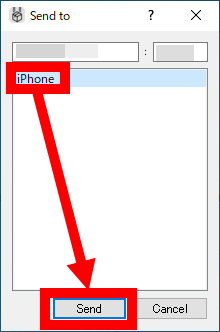
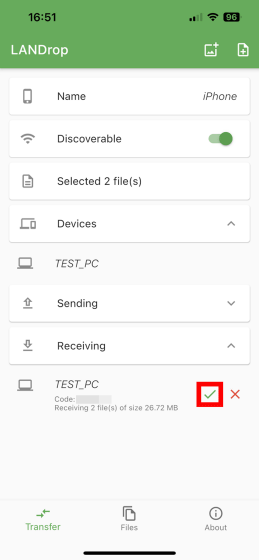
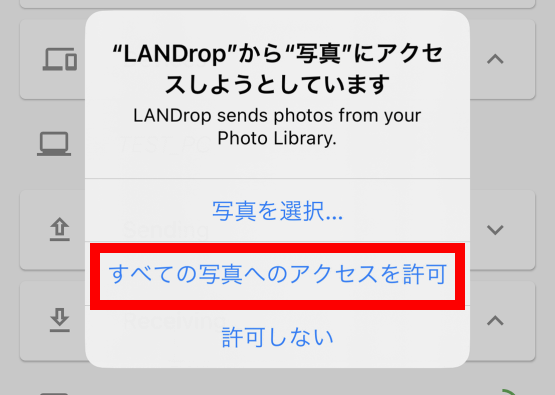

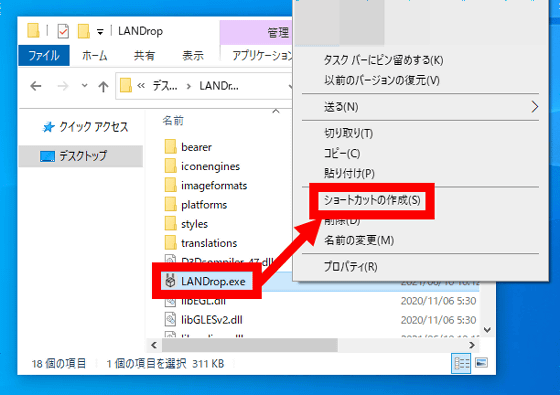
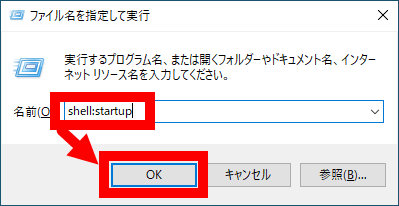
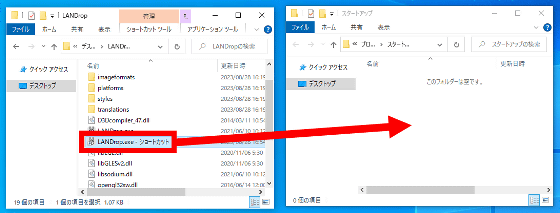
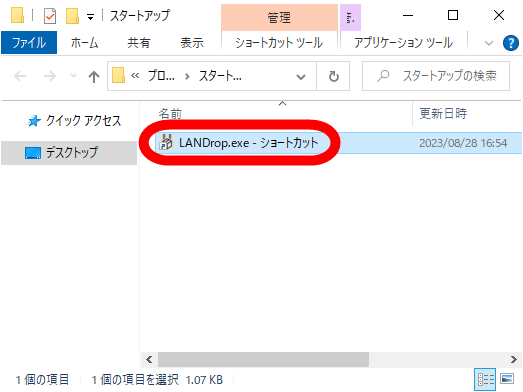
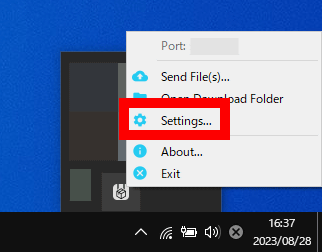
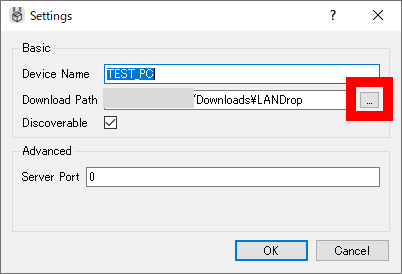
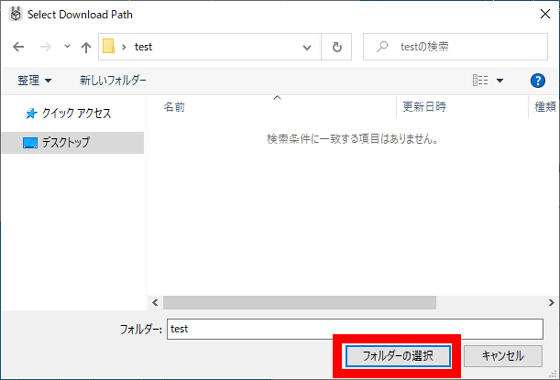
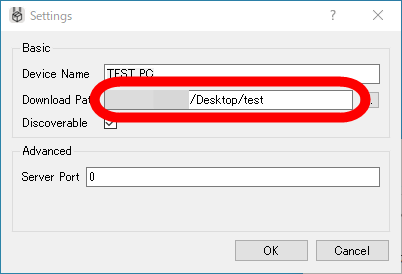
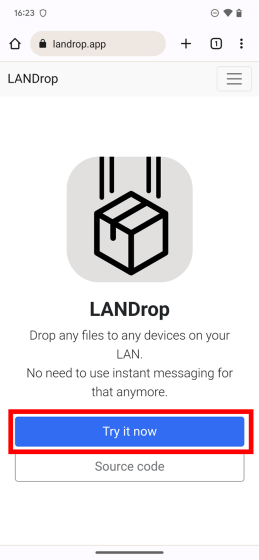
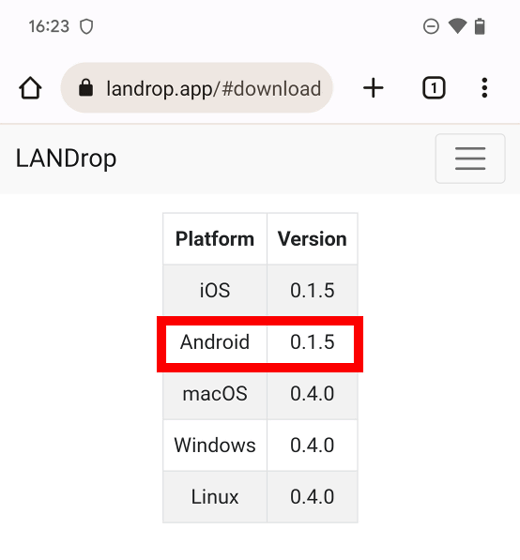
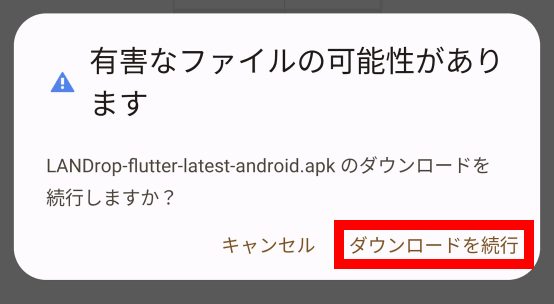
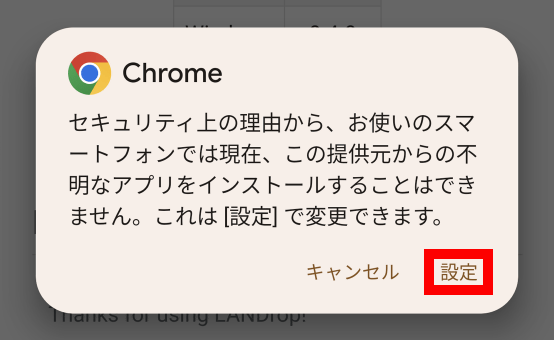
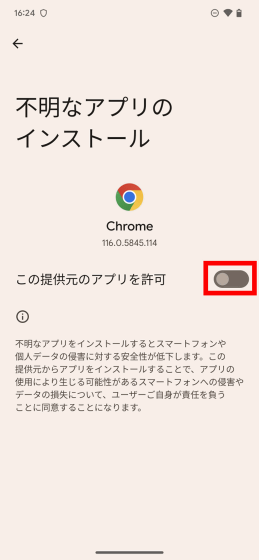
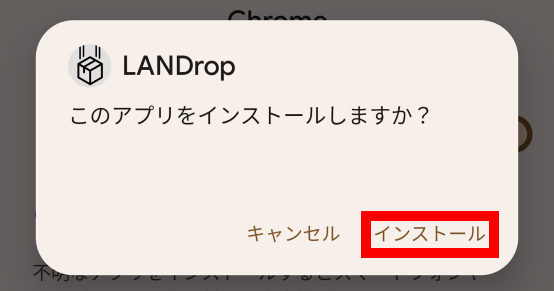
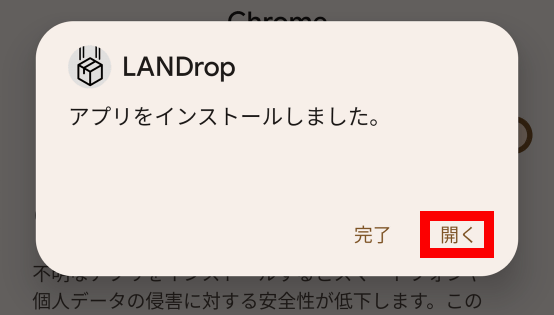
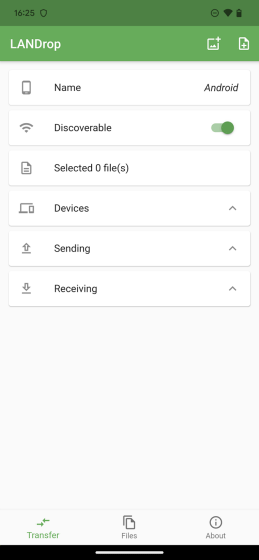
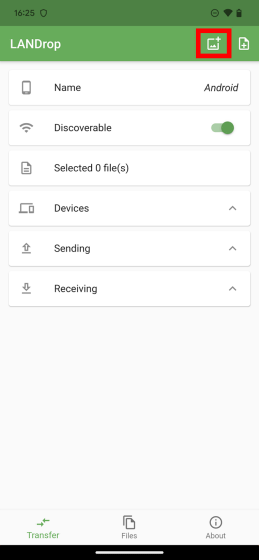
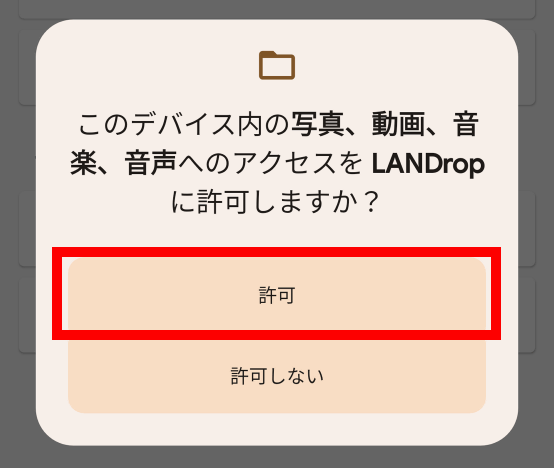
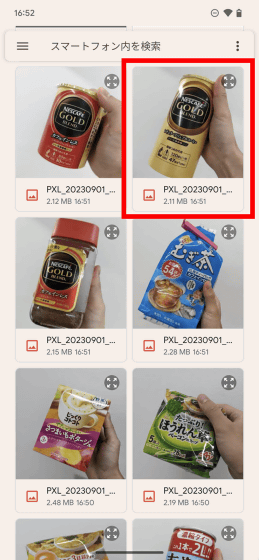
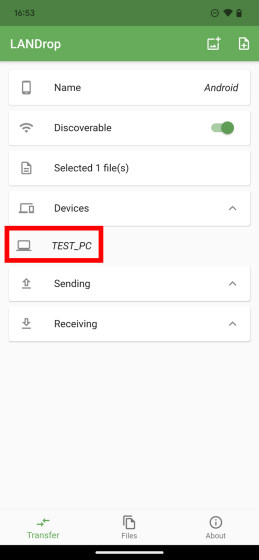
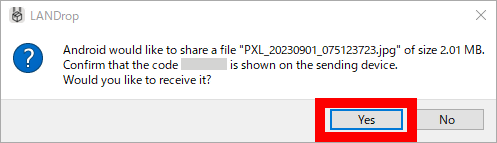
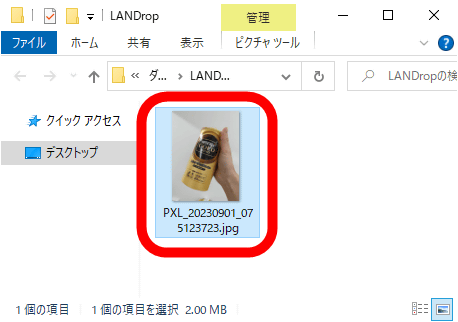
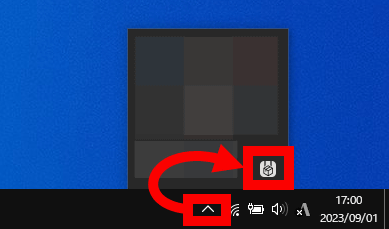
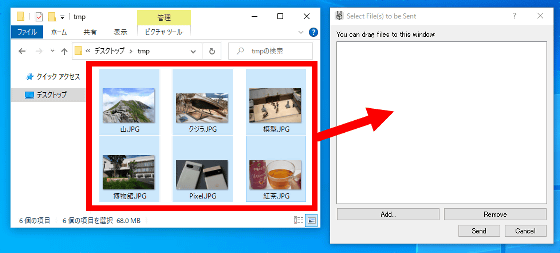
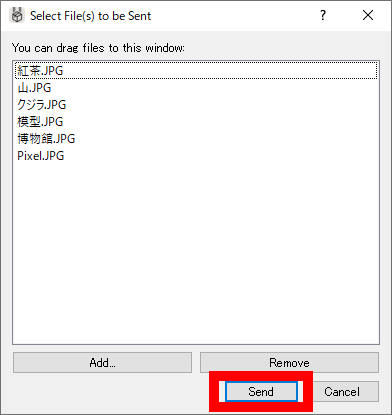
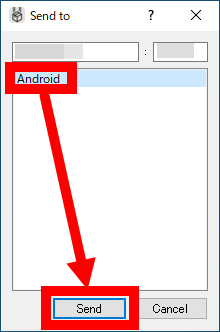
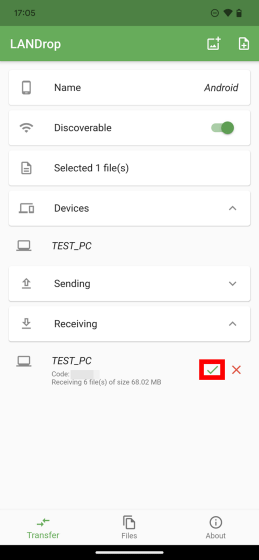
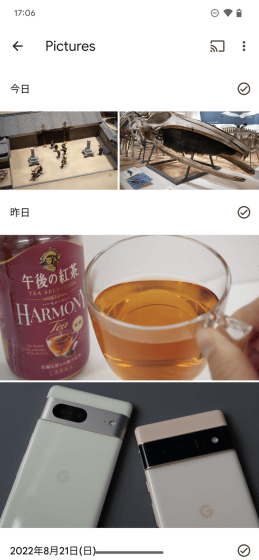
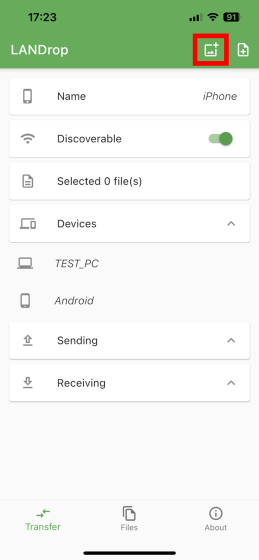
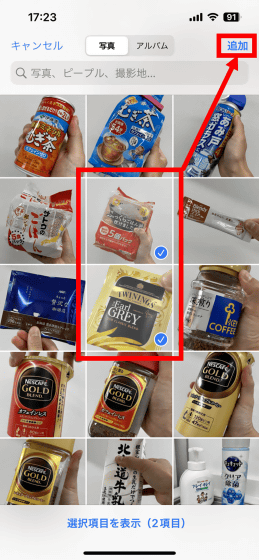
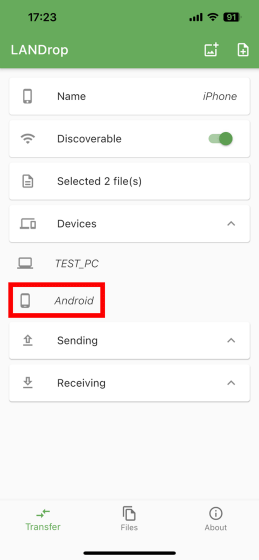
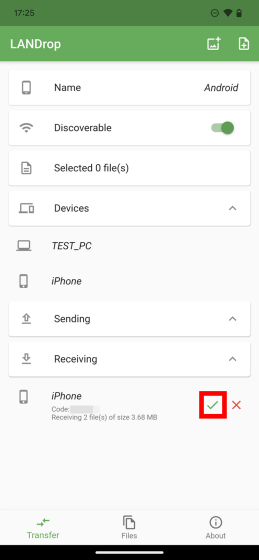
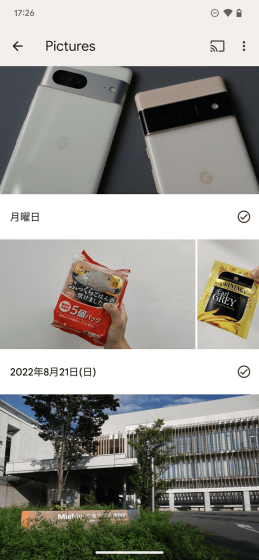
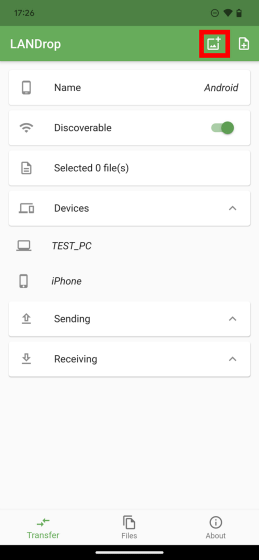
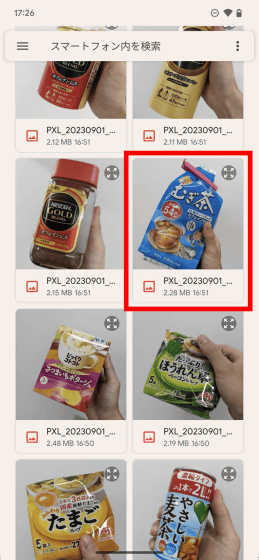
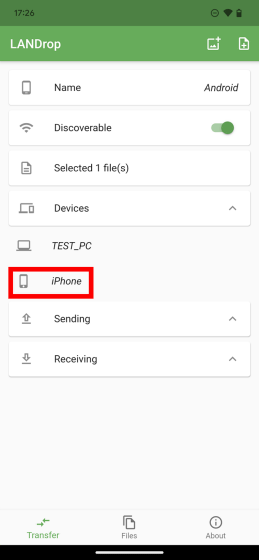
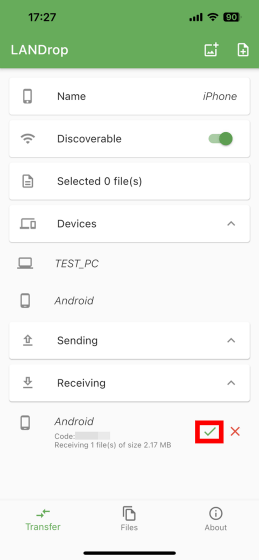

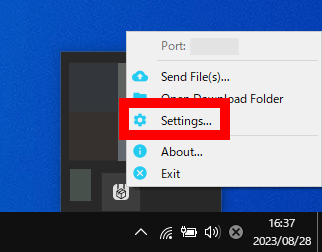
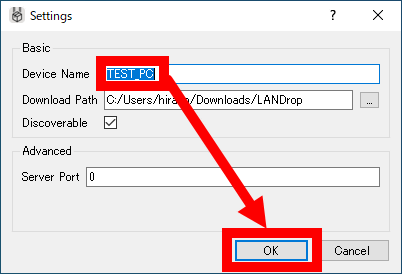
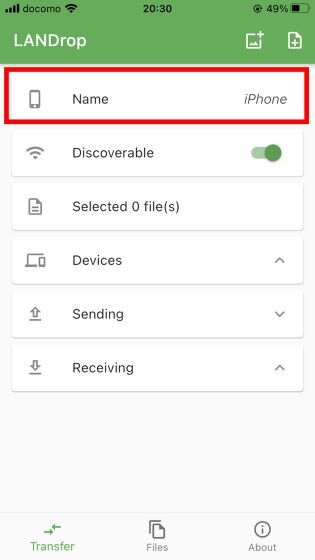
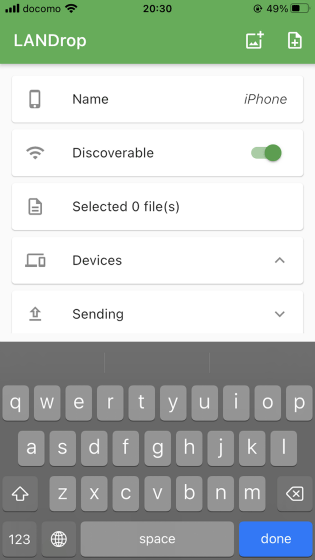
More Stories
It's better to call it a digital camera. The Xperia 1 VI lets you take any kind of photo | Gizmodo Japan
Google may be developing a new device called “Google TV Streamer” to replace “Chromecast”
What do you want to talk about? “Persona 3 Reload” recommendation campaign is running until July 31st! |.Persona Channel