Sharing photos and data between Windows computers, Android smartphones, iPhones, and devices with different operating systems is surprisingly annoying. In such case, please try the new “Drop” function of “Microsoft Edge”. Drop is a LINE-like chat function that can be used on Microsoft Edge, and if you’re signed in with the same Microsoft account, you can easily share data like photos and documents between Windows, Android, and iPhone devices.!
How to share files between Windows, Android, iPhone and different operating systems?
Because of my work, I own many devices with different operating systems, such as Windows computers, Android smartphones, and iPhones.
Windows PCs and Android smartphones can easily exchange data via “Google Drive”, and Microsoft’s “OneDrive” program is suitable for Windows PCs.
However, iPhones are not compatible with Windows computers and Android smartphones, and file sharing was unexpectedly troublesome.
Under these circumstances, “Microsoft Edge” released an update “v110.0.1587.41” on February 9, 2023, and a new “Drop” function was added.
Roughly speaking, this “Drop” function is a LINE-like chat function that can be used on Microsoft Edge.
If you are signed in with the same Microsoft account, you can easily share photos and document data on Microsoft Edge regardless of the operating system, such as Windows, Android, and iPhone.
For example, it is very convenient to use it when sending photos and screenshots taken with a smartphone to a computer, or when sending single-lens reflex photos backed up on a computer to a smartphone.
So this time, let’s take a closer look at the new “Drop” feature in Microsoft Edge and how to use it conveniently.
● Microsoft Edge (official) →here
Here’s Microsoft Edge’s Drop feature while sharing the image. Data can be easily exchanged between devices with different operating systems such as Windows PCs, Android smartphones, and iPhones (photographed by the author).
How to use Microsoft Edge “Drop” on a Windows PC
Therefore, let’s first introduce how to use the Drop function in Microsoft Edge.
Before that, I would like to check the version of Microsoft Edge. Since the Drop function can be used after “v110.0.1587.41”, be sure to update it first.
By the way, as of April 14, 2011, Microsoft Edge “v112.0.1722.46” has already been released.
After making sure that your version of Microsoft Edge is the latest version, click on the “+” in the sidebar on the right. Next, Customize Sidebar displays, so turn on Drop.
Then, when you press the “Drop” icon added to the sidebar, a “Welcome to Drop” screen will be displayed in the minimized window, so you can use it immediately by clicking on “Start”.
Right now, if you’re not signed into Microsoft Edge, the Start pane is Sign In, so please sign in with your Microsoft account.
Then, you can drag and drop images and data into the Drop mini window. Of course, it is also possible to upload document data such as TXT and PDF, and send memos with “Write a memo for yourself” at the bottom.
By the way, photos and data uploaded to Drop are saved in the “Microsoft Edge Drop Files” folder in Microsoft’s OneDrive cloud service. You can use up to 5GB for free, so be careful about the capacity.
How to enable “Drop” on a Windows computer
First, start Microsoft Edge and click on the “+” in the sidebar on the right (pictured above). Next, Customize Sidebar will display, so let’s turn on the Drop key (pictured below)
A kite-shaped “drop” icon will be added to the sidebar, so when you press it, a “Welcome to drop” screen will be displayed in the minimized window. If you’re signed into your Microsoft account, click Get Started and you’ll be fine
When you want to upload and share images and data, drag and drop images from your desktop into the Drop mini window
Next, the file sending screen will appear, let’s press send. The photos and data will now be uploaded to Drop
The uploaded image is on the left. There is a screen on the right where you can upload documents such as TXT and PDF, and post a memo like chat with “Write a memo for yourself” at the bottom.
Photos uploaded to Drop are saved to “Microsoft Edge Drop Files” in OneDrive on your Windows PC. Please note that you can use up to 5GB for free.

“Travel maven. Beer expert. Subtly charming alcohol fan. Internet junkie. Avid bacon scholar.”

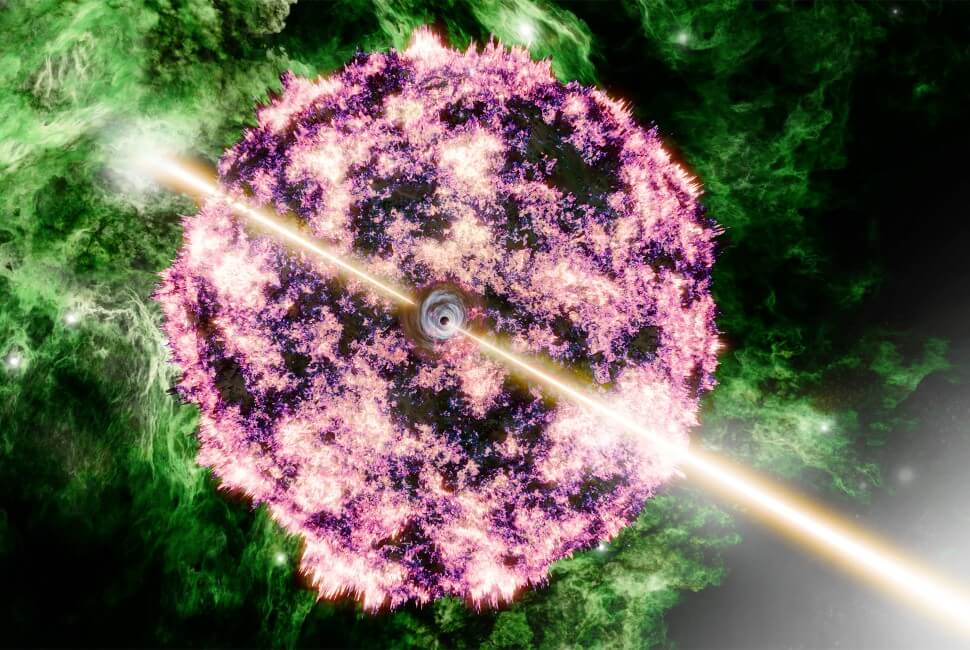



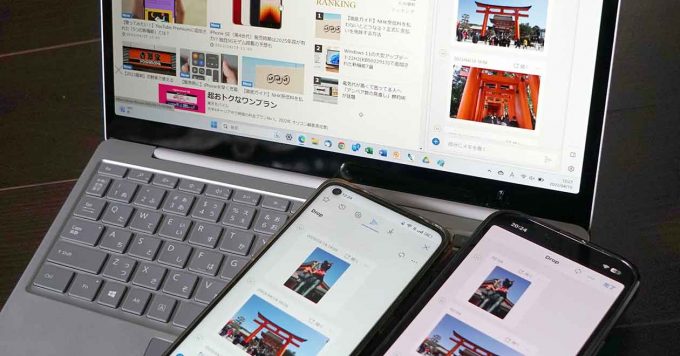
More Stories
The brightest gamma-ray burst in history turned out to be an ordinary supernova
Will it be the final display Qidi Vida |
An IRC client running on your motherboard's UEFI is born – Livedoor News