Most Visited Sites in Safari automatically displays the websites you visit most frequently. It is convenient in that it does not take time to register it as a bookmark, but there are also sites that you do not want to view. So, this time, we will introduce 6 ways to hide or delete frequently visited websites.
How to Hide Frequently Visited Sites in Safari
Safari is a web browser that comes standard with Mac, iPad, and iPhone devices. Apart from the bookmark function, there is a function called Frequently Visited Sites, which has the advantage of adding the websites that users visit most often.
However, there may be sounds like “I don’t want to display the functionality of frequently visited sites” and “It’s a problem if the number of frequently visited sites increases without permission.”
So, here are three ways to hide frequently visited sites in Safari. If you want to delete frequently visited sites individually or collectively, use “How to delete frequently visited sites in Safari“Please look at it.
Hide from start page
The first is to change the start page settings in Safari to hide the most visited sites.
For iPhone or iPad, here’s how:
- Open the Safari app
- bottom right of the screen
Faucet
- Press “+” at the bottom left of the screen to display the start page
- Scroll down and tap Edit
- Switch frequently visited sites to hide them
For Mac, here’s how:
- Open Safari
- Press Command + T to display the start page
- bottom right of the screen
Select (range slider)
- Hide frequently visited sites by deselecting them
This will hide frequently visited site items in Safari. Even if you delete a site that you visit frequently, it will not be revived again.
Hide from Settings app
The second method is to hide frequently visited sites from the Settings app. You can play it with your iPhone or iPad.
Here’s how to hide it:
- Open the Settings app from the Home screen
- Click on “Safari”
- Click the “Frequently Visited Sites” toggle to turn it off
There is nothing wrong. Open Safari and see if your most visited sites are hidden.
Use Safari as Private Browsing
The third method is to use private browsing to hide when browsing websites.
With Private Browsing, Safari does not store your browsing history or form entries. You can also hide frequently visited sites which are automatically added based on your search history.
Here are the steps for iPhone and iPad.
- Open the Safari app
- bottom right of the screen
Faucet
- Click on “Start Page”
- Click on “Private”
Below are the instructions for Mac.
- Open Safari
- Open the file list at the top of the screen
- Select “New Private Window”
How to delete frequently visited sites in Safari
You can delete frequently visited websites in Safari individually, or delete them all at once by clearing your browsing history.
However, since it is a temporary deletion, frequently visited sites will be shown again by continuing to use Safari. If you do not want to view the sites you visit frequently in the future, please refer to the previous chapter and set them to be hidden.
If you want to delete frequently visited sites, please go through the following three methods.
Remove from the list of frequently visited sites
The first is to remove sites from Safari’s list of frequently visited sites one by one.
The procedure for iPhone and iPad is as follows.
- Open the Safari app
- Open a new tab
- Long press on the icon you want to delete
- Press “Delete”
Below are the instructions for Mac.
- Open Safari and view a list of frequently visited sites.
- Right-click on the icon you want to remove
- Select “Delete”
On a Mac, you can also delete a frequently visited site icon by dropping it outside the Safari window.
Delete individual/batch from Safari browsing history
Frequently visited Safari websites are shown based on the user’s browsing history. So, if you delete the browsing history itself, you can also remove the website icon from frequently visited sites.
Here are the steps for iPhone and iPad.
- Open the Safari app
- Tap the bookmark icon at the bottom of the screen
- Click on the History tab
- Swipe left on the site you want to remove
- Press “Delete”
If you want to delete your entire browsing history at once, after viewing the History tab, tap on Clear at the bottom right of the screen.
Also, for Mac, you can delete your browsing history all at once by following the steps below.
- Open Safari
- Select “History” from the menu bar at the top of the screen
- Select “Clear History and Website Data”
- Select “Erase Target”
- Select “All History”
- Select “Clear History”
Once you clear your history, you will also be able to clear the list of frequently visited sites.
Note, however, that this action will delete not only your browsing history and frequently visited sites, but also your search history and downloaded items.
Delete at once from Settings app
For iPhone and iPad devices, you can delete websites that have been automatically added to your frequently visited sites list by clearing Safari browsing history from the Settings app.
Here are the steps.
- Open the Settings app from the Home screen
- Click on “Safari”
- Click Clear History and Website Data
- Click on “Clear History and Data”
How to Fix Frequently Visited Sites in Safari Don’t Disappear
Here are two ways to fix frequently visited sites in Safari.
Don’t tap and hold icons for frequently visited sites
You might hit too many icons when removing a website from Safari’s list of frequently visited sites.
Depending on the device, pressing the icon away will activate 3DTouch and display the site preview screen. This will not remove the website from the sites you visit often.
Try to press the icon so that it is touching gently.
Restart Safari or the iPhone itself
There might be a temporary problem with Safari or the device you’re using. Try closing the app or device and restarting.
Even if you clear your browsing history from Safari or the Settings app, there may be a time delay until the list of frequently visited sites is deleted. Wait for a while and then launch Safari.
[ملحق]How to view frequently visited sites in Safari
Finally, as an extension, I’ve summarized how to view frequently visited sites in Safari.
Frequently viewed sites can be viewed in the following two ways. Even if you hide or delete frequently visited sites, please check the view based on this procedure.
Open a new tab to view
For iPhone or iPad, firstOpen the Safari appbottom right of the screeniconTap.It will then appear in the lower left corner of the screenClick on the “+” icon. You should now see a list of the most visited sites.
On a Mac, press Command + T while Safari is running to open a new tab. Now you can see which sites you visit most often. You can also select New Tab from the File menu.
View from the search field
In Safari, you can open the start page by clicking on the “search field” while browsing a website.
You can also check out the most visited sites here.
Summary
Here are 6 ways to hide or remove websites from your most visited sites in Safari. The method of operation is different for each iPhone, iPad, and Mac, but it is easy to hide or delete frequently visited sites.
If you have a website icon that you don’t want to appear on sites you visit often, try these six methods.
If you find that frequently viewed sites are not displayed or frequently viewed sites disappear without permission, you can solve the problem by doing the reverse process.

“Travel maven. Beer expert. Subtly charming alcohol fan. Internet junkie. Avid bacon scholar.”

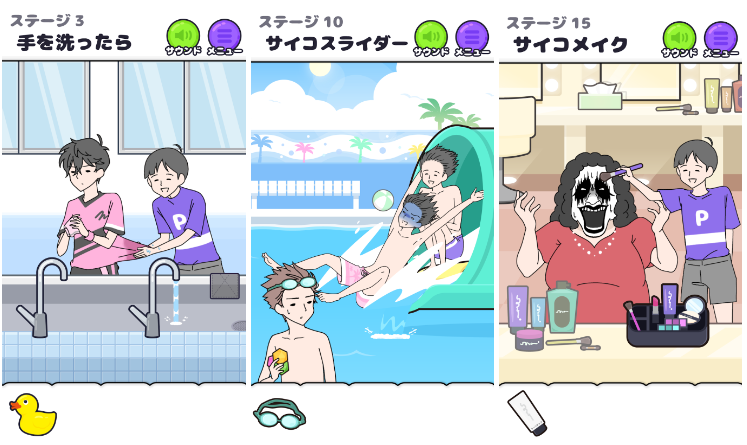







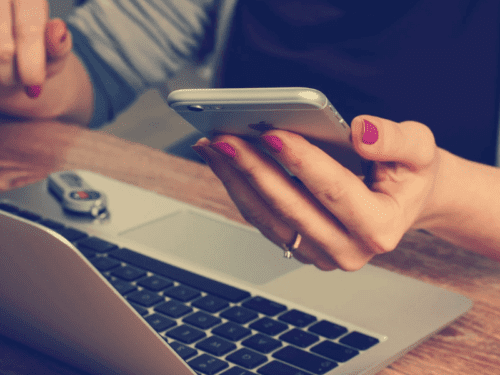


More Stories
Global Gear launches new casual game “Psycho Boy 2”…the latest in the popular loose escape game series with a total of 120 million views on TikTok |
Voyager action in the 'Planetary' pavilion to celebrate 47 years of spacecraft's achievements World Premiere at Sumida in Tanabata: Tokyo Shimbun Tokyo Web
Rocks taken out from NASA's experiment to change the orbit of an asteroid may collide with Mars in the future. Space Portal website |