スマホでほかのアプリを起動中、小さな画面でYouTube動画をながら見したいと思ったことはありませんか?
このYouTubeの機能は「ピクチャー・イン・ピクチャー」といい、公式アプリではYouTube Premiumに加入しているアカウントのみ使用することができます。なお「ピクチャー・イン・ピクチャー」はPCでも利用可能。小さな画面を表示させ、画面の位置を移動させたり、再生の一時停止/再開などもできます。
今回は「ピクチャー・イン・ピクチャー」を使って、公式YouTubeアプリで動画をながら見する方法と、YouTube Premium以外のユーザーでもながら見できる方法などをご紹介します。
iPhoneでYouTubeの「ピクチャー・イン・ピクチャー」を有効にする方法
iPhoneでYouTubeの「ピクチャー・イン・ピクチャー」を有効にする方法は以下の通りです。
【1】①設定アプリを開きます。【2】②「一般」をタップします
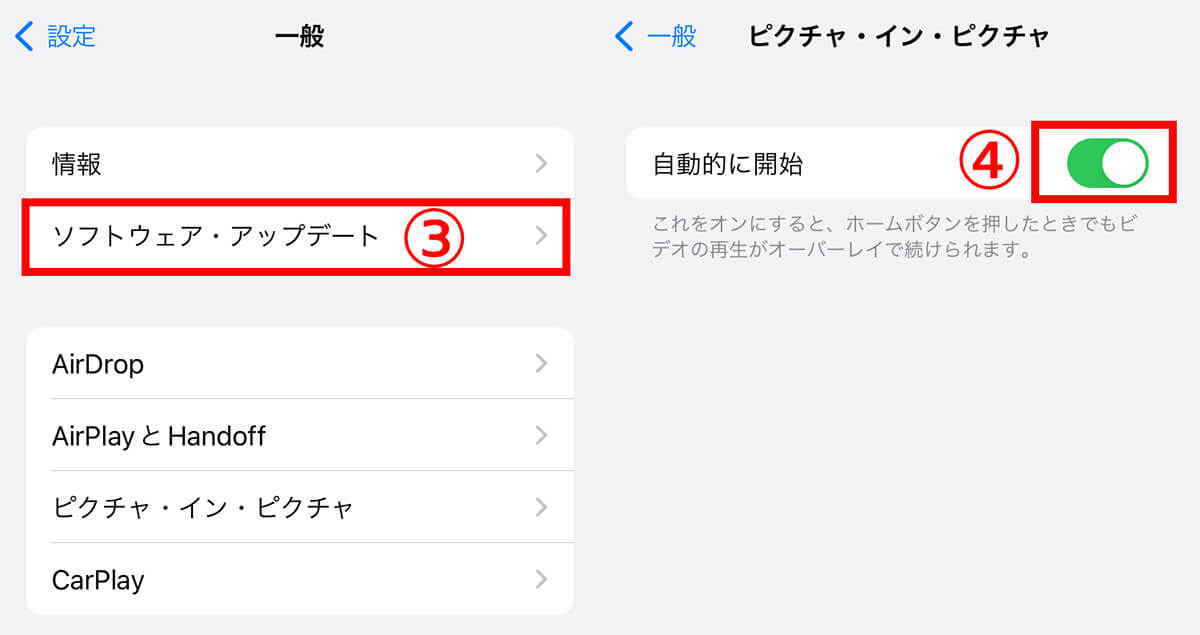
【3】③「ピクチャー・イン・ピクチャー」をタップします。【4】④「自動的に開始」のスライドボタンをタップしてオンにします
なお、設定アプリの「ピクチャー・イン・ピクチャー」は初期設定ではオンになっていることが多いです。
次にYouTube公式アプリを開きます。
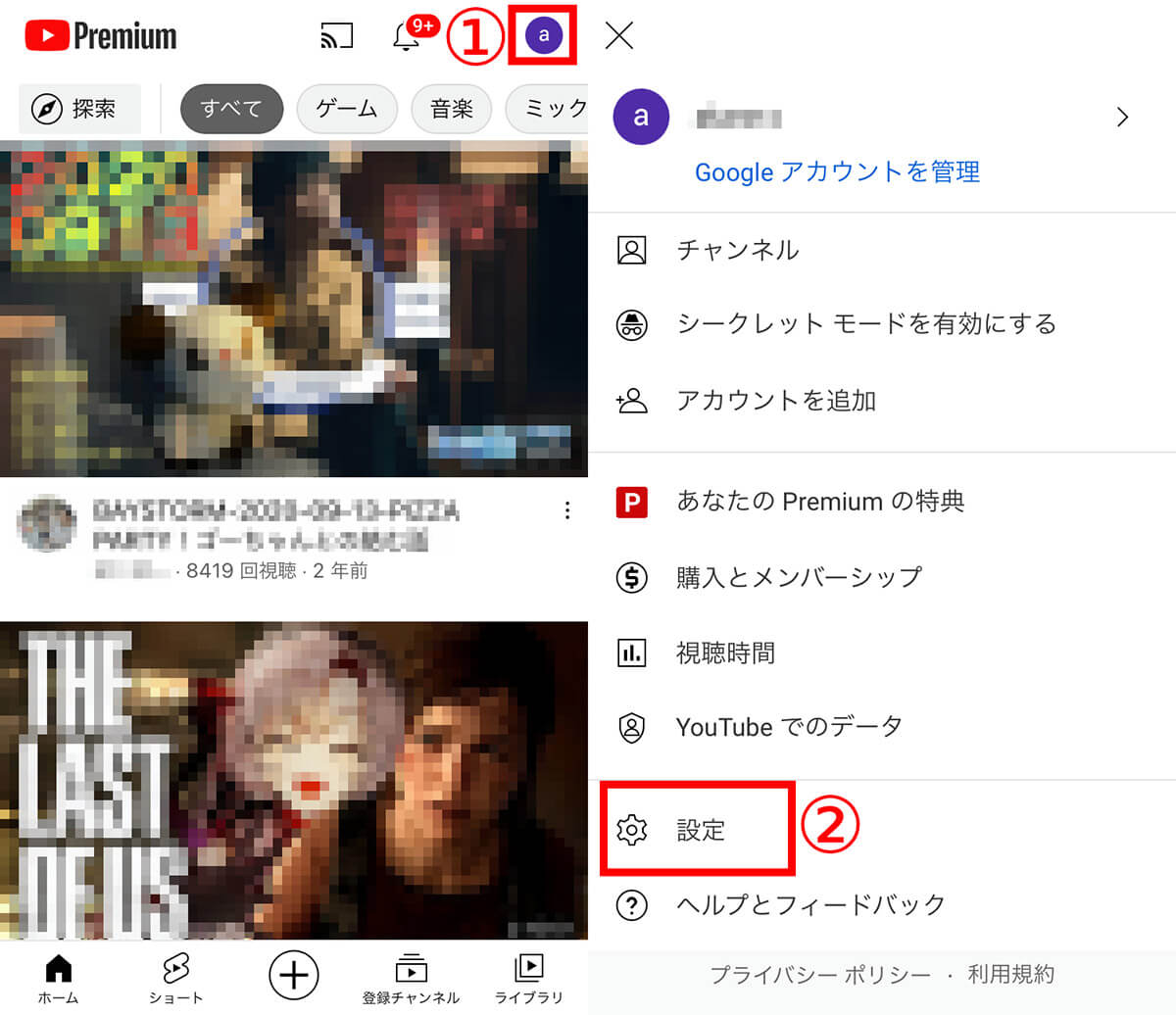
【1】ホーム画面右上の①自分のアイコンをタップします。【2】②「設定」をタップします
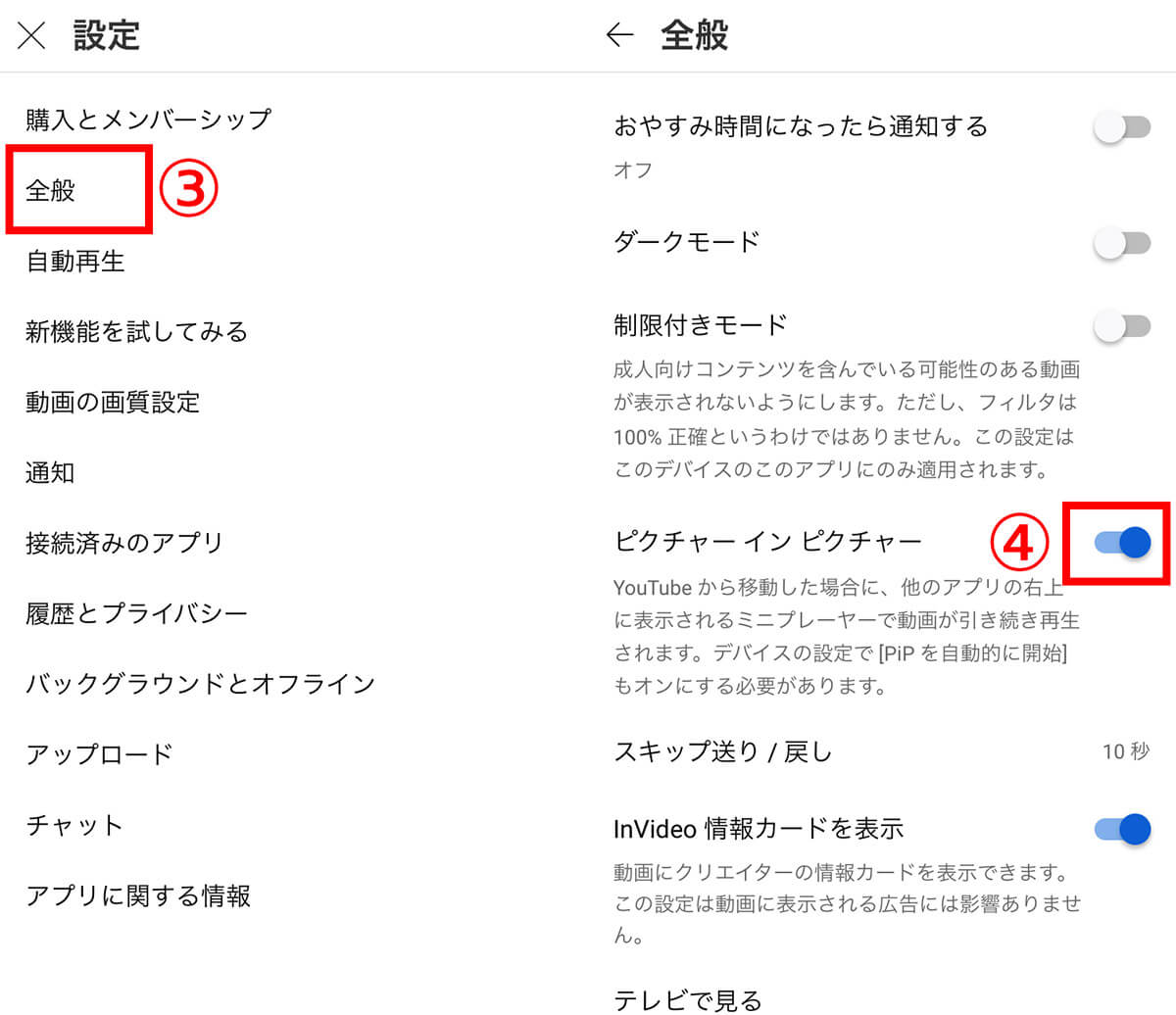
【3】③「全般」をタップします。【4】④「ピクチャー・イン・ピクチャー」のスライドボタンをタップしてオンにし、設定完了です
なお、YouTubeアプリの「ピクチャー・イン・ピクチャー」は初期設定ではオフになっていることが多いです。
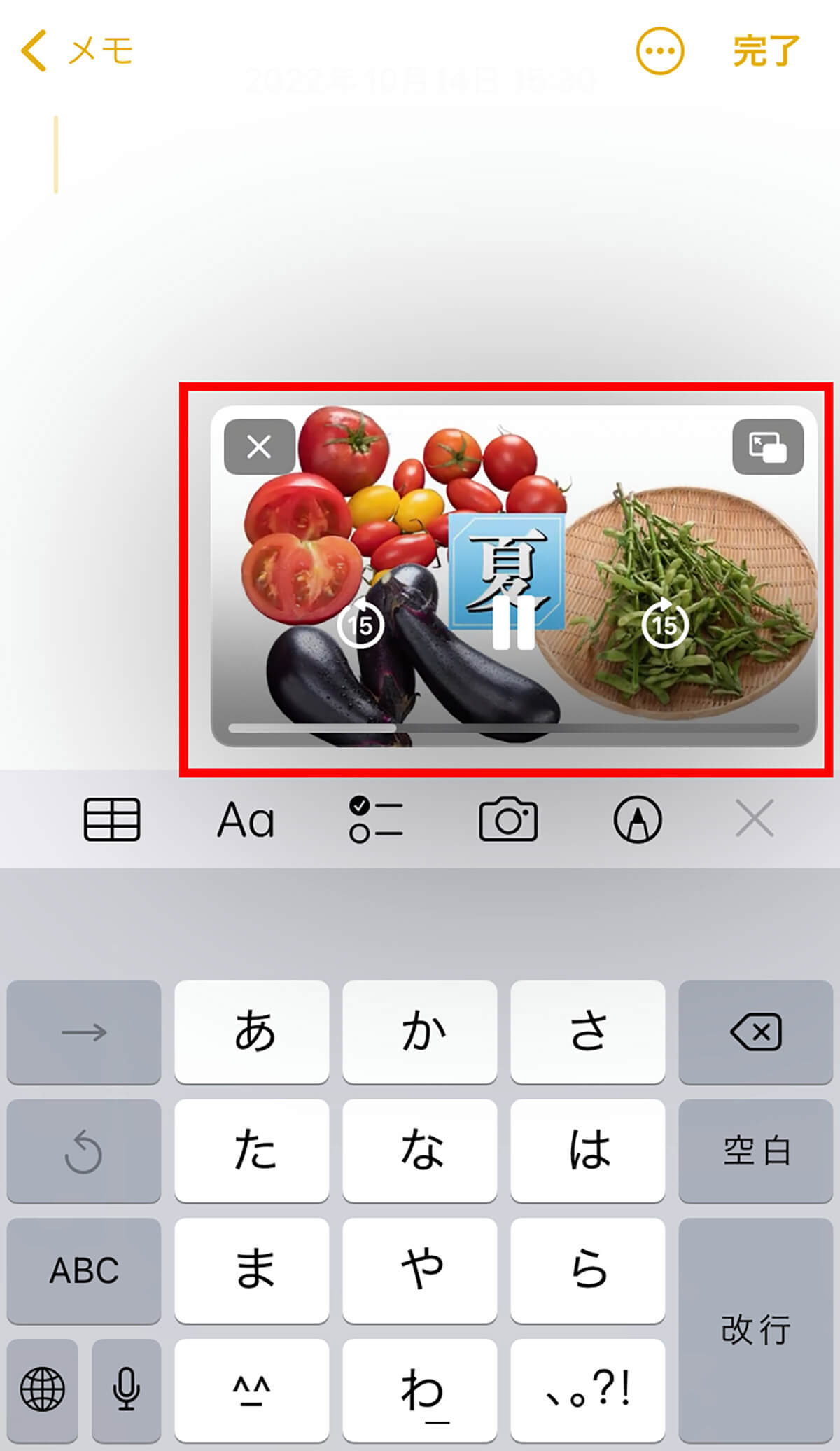
「ピクチャー・イン・ピクチャー」は実際にはこのように表示されます。画面の移動や大きさの変更、15秒送り、15秒戻り、一時停止や完全停止、元動画に戻るなどの操作ができます
先述した通り、ピクチャー・イン・ピクチャーをモバイルデバイスで使うにはYouTube Premiumへの登録が必須。YouTube Premiumは2022年10月現在、月額1180円(iOSアプリから登録する場合は1550円)となっています。
「Ohajiki」を利用してYouTubeを「ピクチャー・イン・ピクチャー」で視聴する方法
YouTube Premiumに登録していない場合、iOS専用ブラウザ「Ohajiki」を使用することで「ピクチャー・イン・ピクチャー」を利用することができます。
利用するにはまずApp Storeで「Ohajiki」をインストール。アプリを開き、設定を行います。
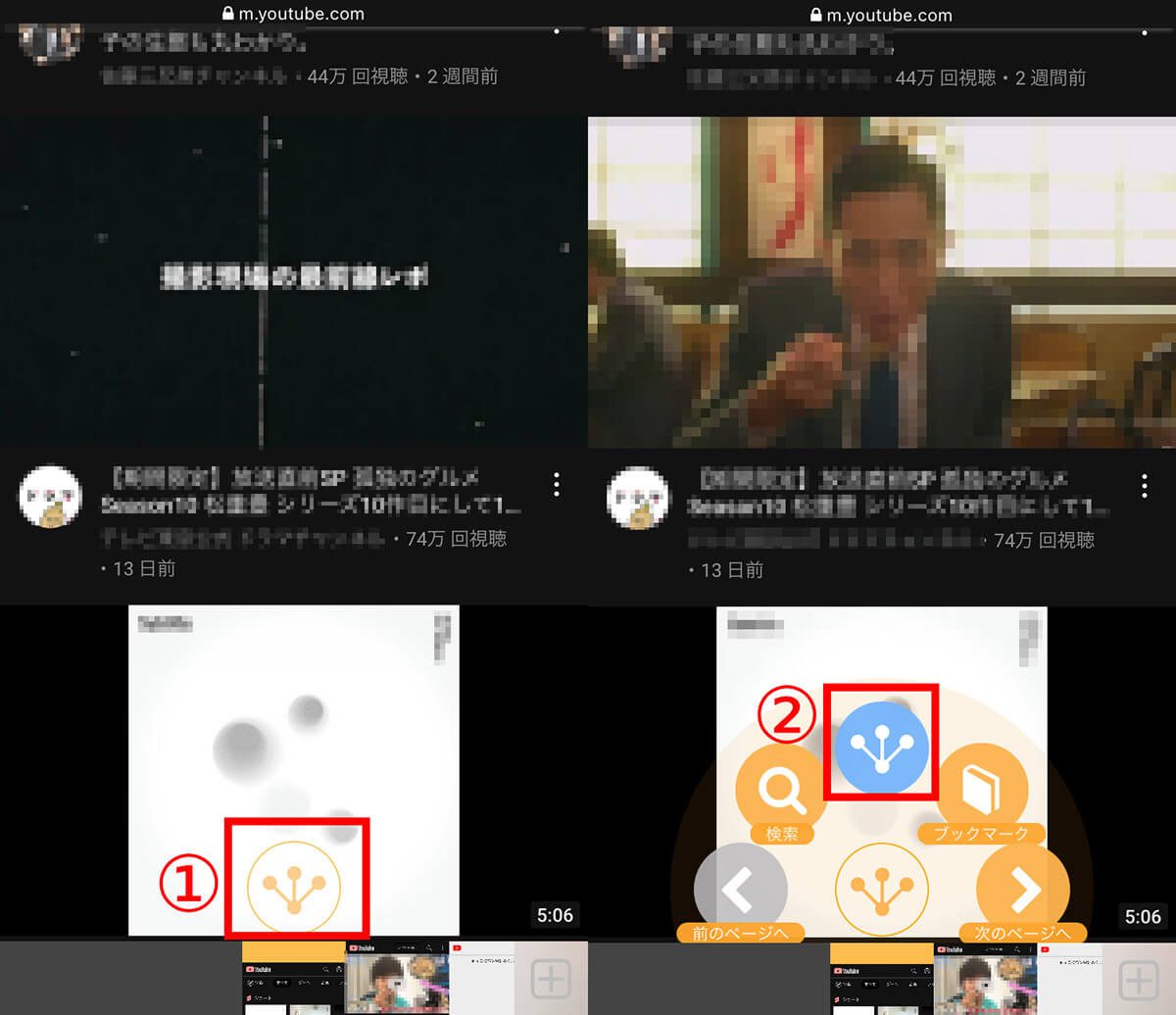
【1】真ん中下にある①オレンジ色の三本線アイコンをタップします。【2】続けて表示された②水色の三本線アイコンをタップします
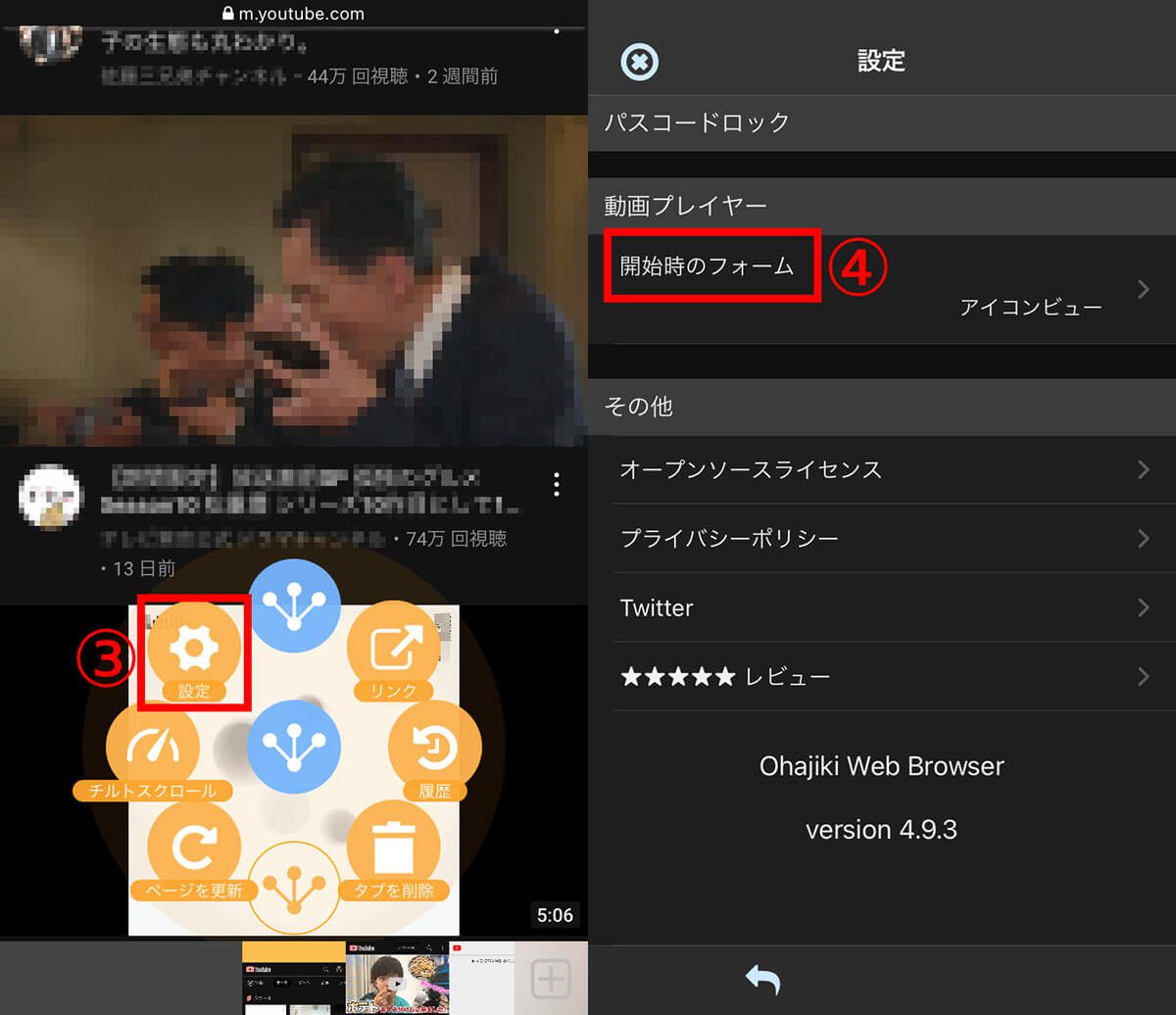
【3】③「設定」をタップします。【4】下にスクロールし、「動画プレイヤー」の④「開始時のフォーム」をタップします
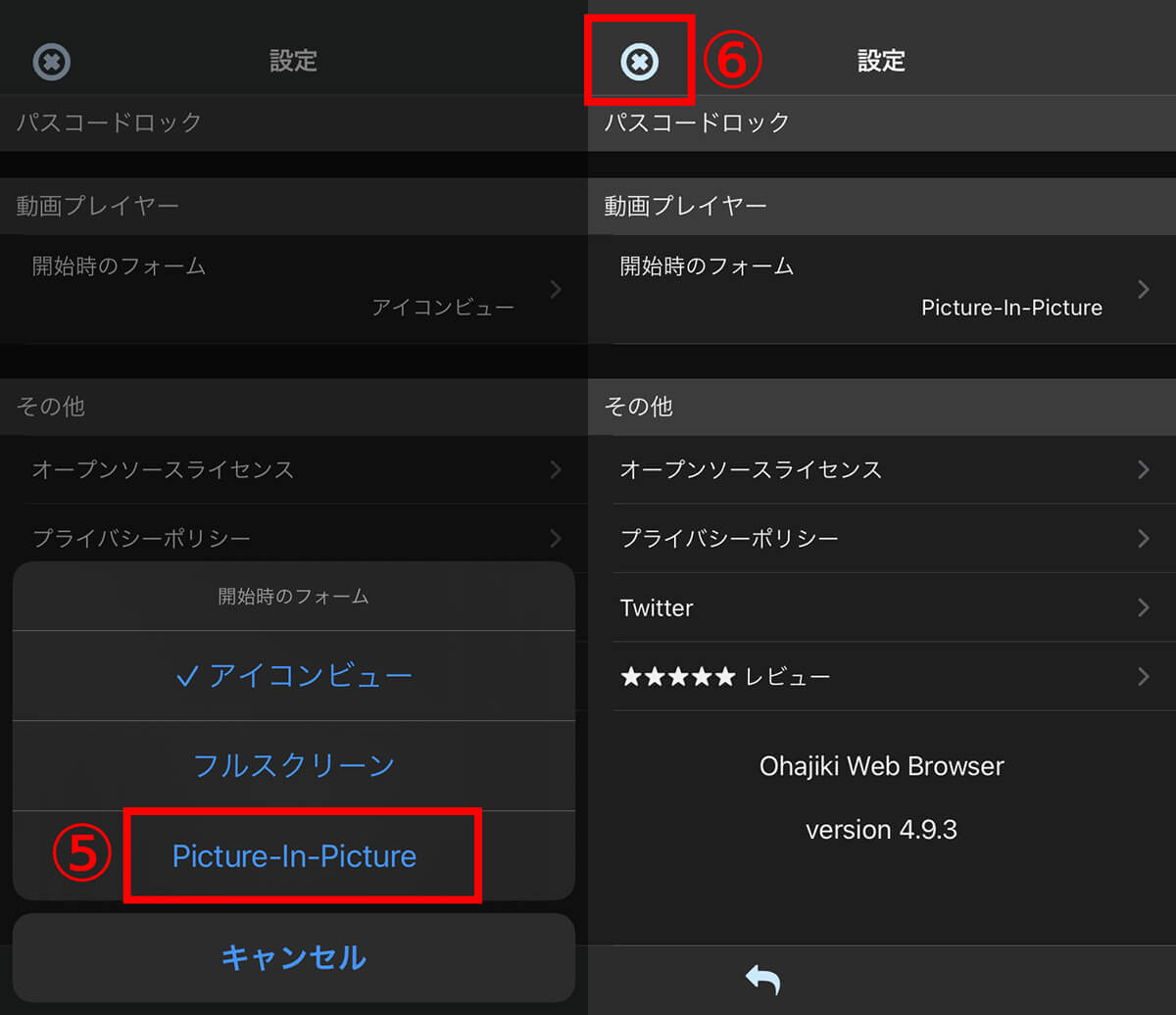
【5】一番下の⑤「Picture-In-Picture」をタップして選びます。【6】左上の⑥✕ボタンをタップして設定完了です
一度設定を行えば、次回以降は設定なしで「ピクチャー・イン・ピクチャー」を利用することができます。実際に利用する方法は以下の通りです。
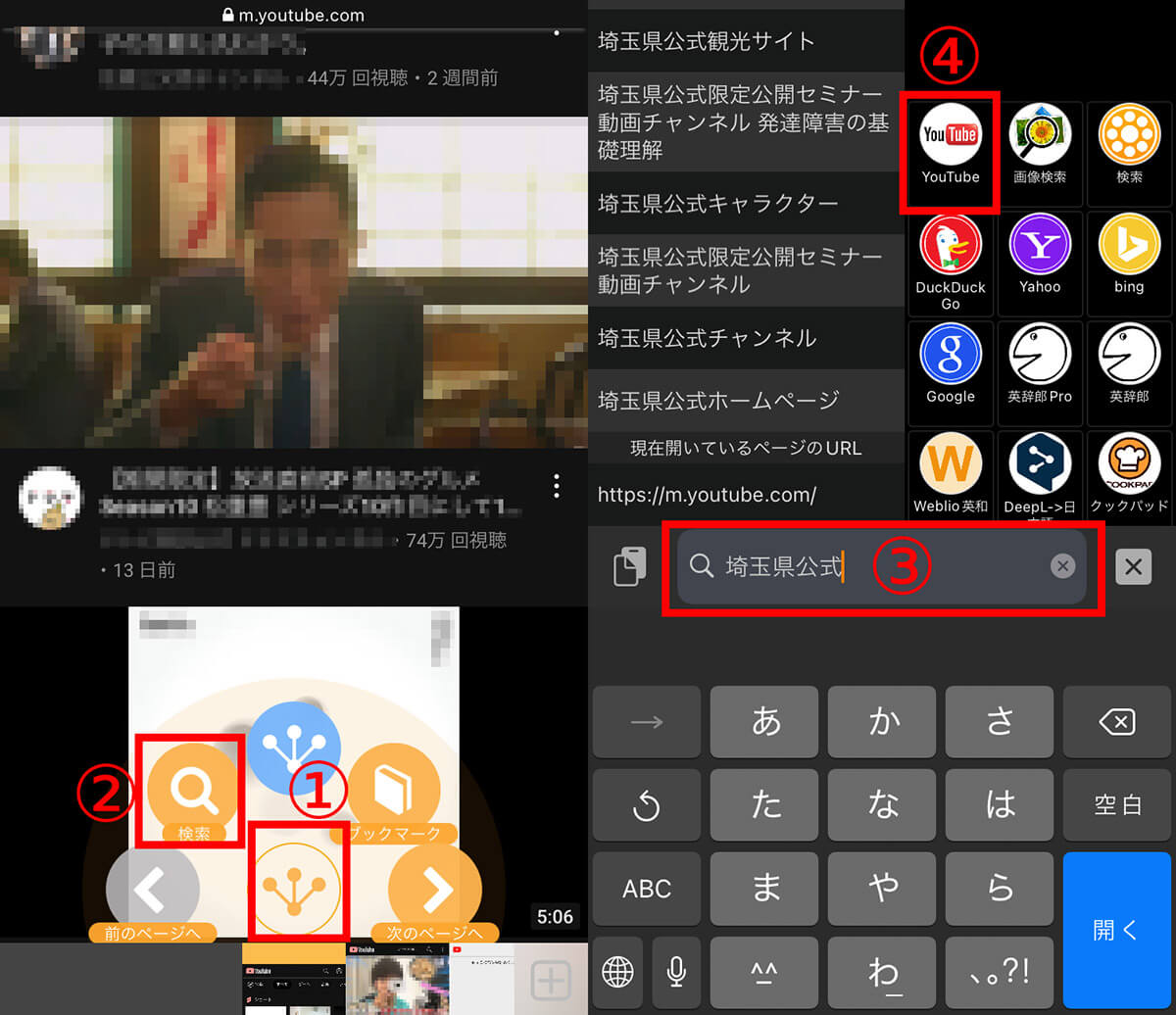
【1】真ん中下にある①オレンジ色の三本線アイコンをタップし、続けて②「検索」を選びます。【2】③検索したいワードを入力し、④YouTubeのアイコンをタップします
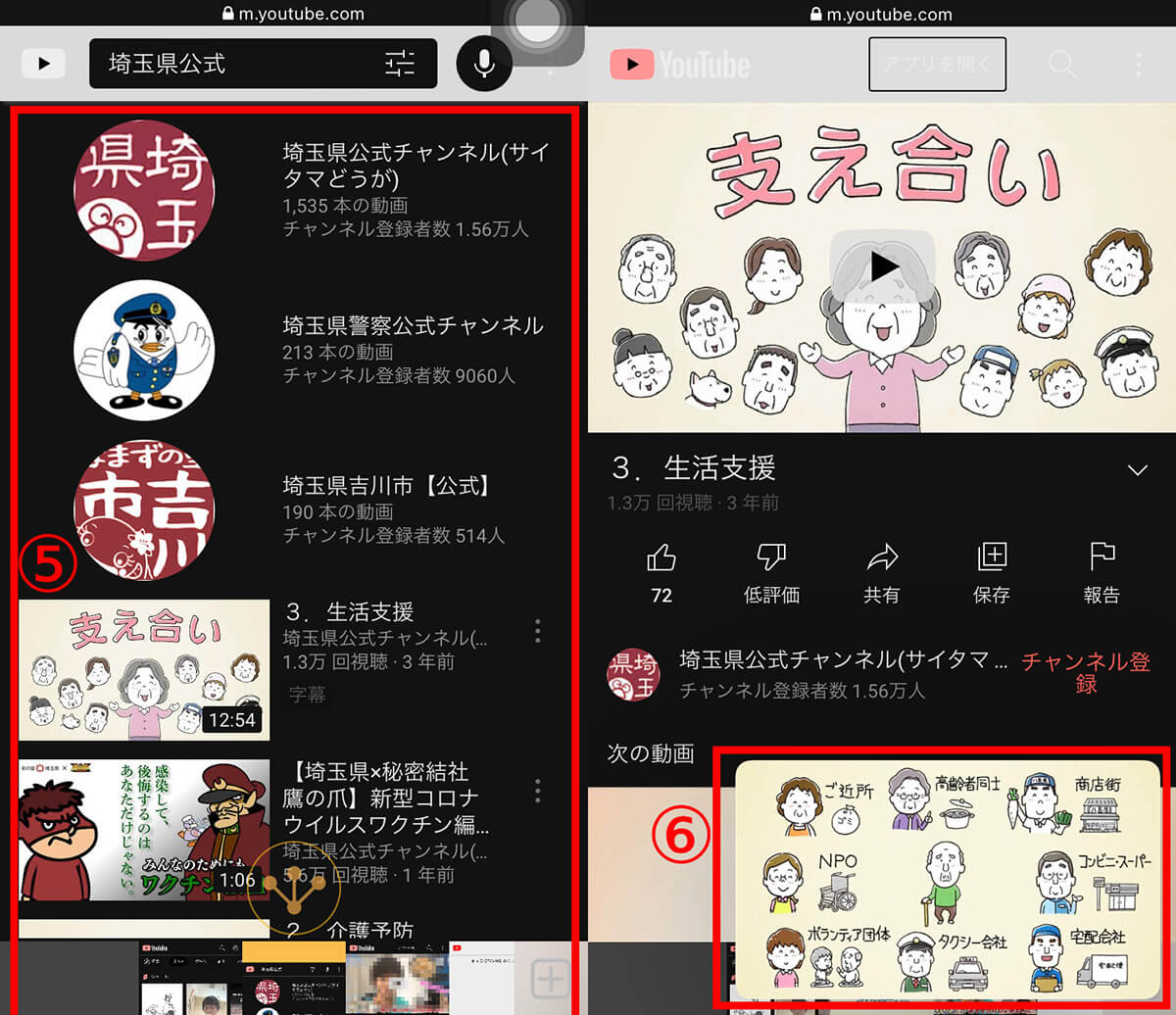
【3】⑤検索結果から視聴したい動画を選びます。【4】自動的に⑥「ピクチャー・イン・ピクチャー」が表示されます
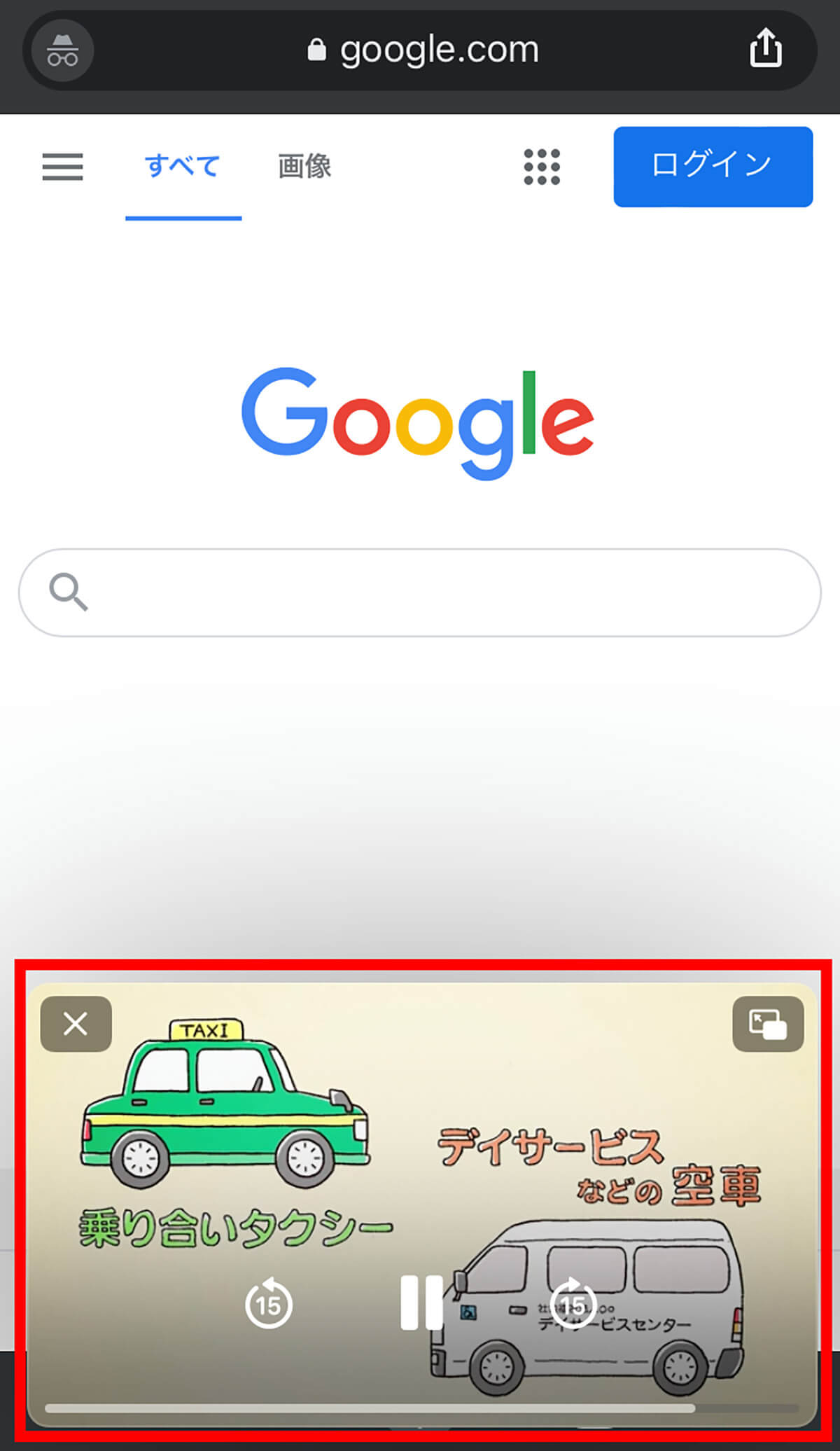
ホーム画面や他のアプリを起動しても、この「ピクチャー・イン・ピクチャー」は表示されたままです。また、公式の「ピクチャー・イン・ピクチャー」と同じように画面の移動や大きさの変更、15秒送り、15秒戻り、一時停止や完全停止、元動画に戻るなどの操作が可能です

“Travel maven. Beer expert. Subtly charming alcohol fan. Internet junkie. Avid bacon scholar.”






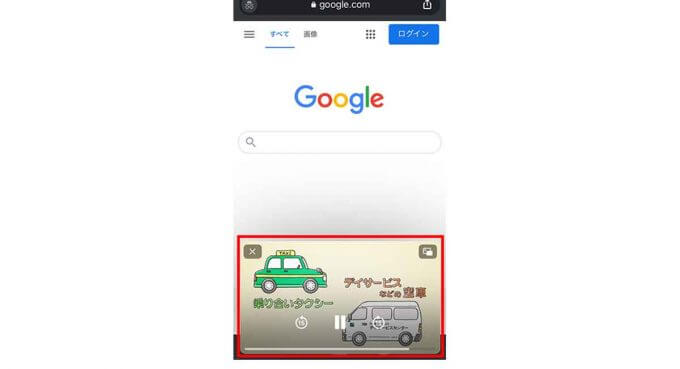
More Stories
The ranking of the best survival horror games selected by the IGN US editorial team has been released! Resident Evil RE:2 ranked first
Enjoy a hot cigarette while looking at whales and tropical fish under the sea ⁉︎ “Ploom Dive” is an amazing spatial video experience using Apple Vision Pro
Apple Watch now supports sleep apnea, watchOS 11 released – Impress Watch