Want to connect your gaming PC to your all new big 4K TV? Or how about the console? With both worlds not always working together right away or PCs lacking the ability to play 4K games, there are a few things to consider. Here are the best TV gaming settings for PC and consoles that will give you a clean picture and a great experience.
Choose the correct resolution and DPI measurement
When our gaming laptop is connected to the LG OLED C2, our Windows 11 operating system is still completely inflexible and does not adapt to the characteristics of the TV. First, it duplicates the laptop’s WQHD picture on a 4K TV, which results in visible blur. Furthermore, the buttons and window elements look very clumsy thanks to the 300% resizing:
But the problems were soon resolved:
- First, right-click on the desktop and select Display settings.
- If your ad is duplicated, you’ll find the option to change that here.
- Click on the home screen, ideally known as the LG C2, and select “Expand these screens”.
- This will separate the image.
- Now click on the gaming screen and select the “Use this screen as your main display” option under “Multiple monitors”.
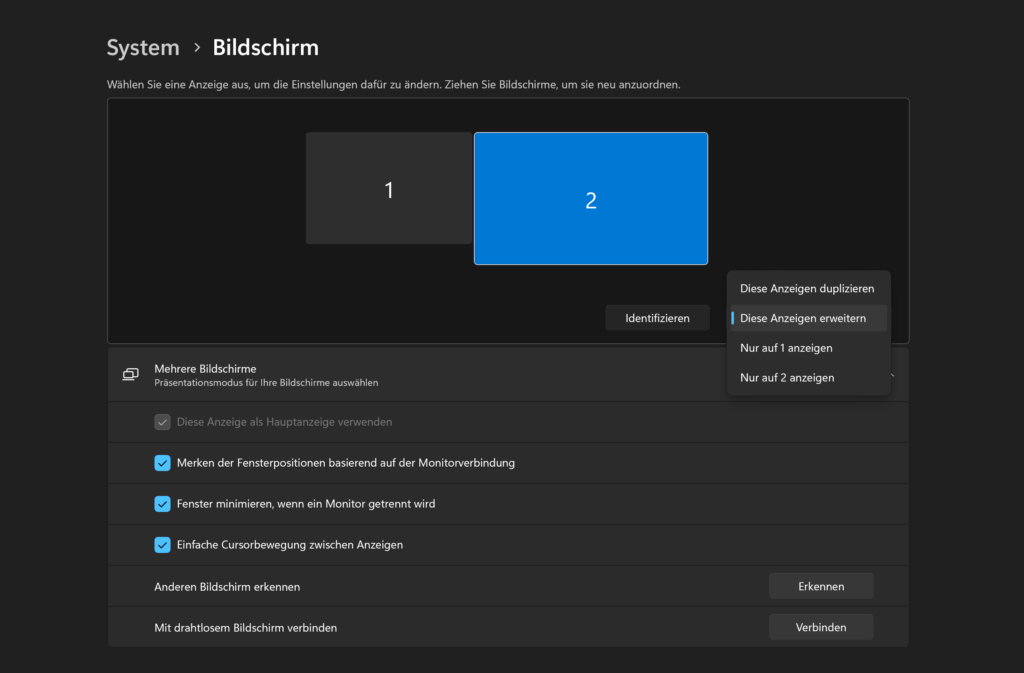
From now on, games will start on the primary screen, your TV – this provides a boring game changer. If you like, you can then display additional tools like Twitch or Discord on your secondary laptop screen now or an additional screen.
Not yet decided on gaming TV? In our leaderboard you will find the test results for all the important models:
Let’s get to the big font limit. You can also find these settings in the System settings at the bottom of the item screen. Scroll down and select a different value instead of 300% to scale.
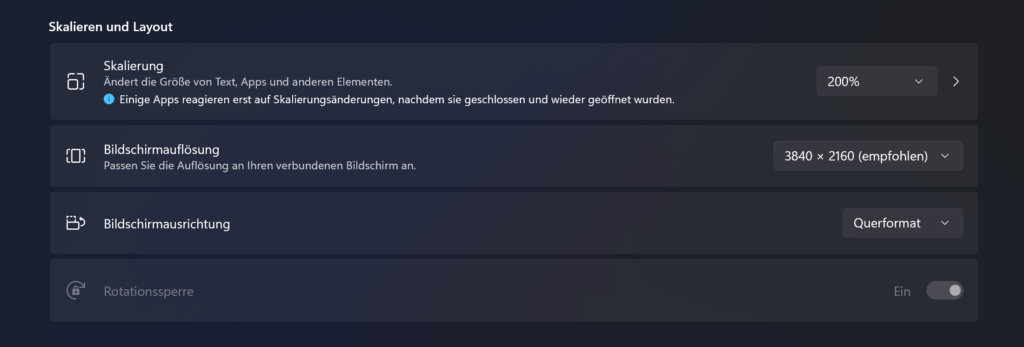
We prefer 200%, which we think is good for a 4K screen, as it makes the menu items large enough to be easy to use even from a distance. If the icons and fonts are still too big for you, just choose a smaller value.
Is the image cropped? Choose full screen mode!
If the picture appears distorted or clipped, you can check the picture format on your TV. In the case of 16:9, switch to Full Screen if available, or look for options like Overscan and turn them off if necessary.
Turn on 120Hz, G-Sync and Co. – Important game settings on the computer
Even with the latest laptops, operating systems, drivers, and the current 2022 LG OLED TV, 120Hz mode detection didn’t work right away. Therefore, Windows only powers some TVs or monitors with a 60Hz refresh rate without your intervention. So you should definitely check if the highest refresh rate is activated or not.
This is how it’s done:
- Open Display Settings as shown above.
- Click “Advanced View” below.
- Under “Select Refresh Rate” you can set 120Hz via the drop-down menu if this value is not already automatically selected.
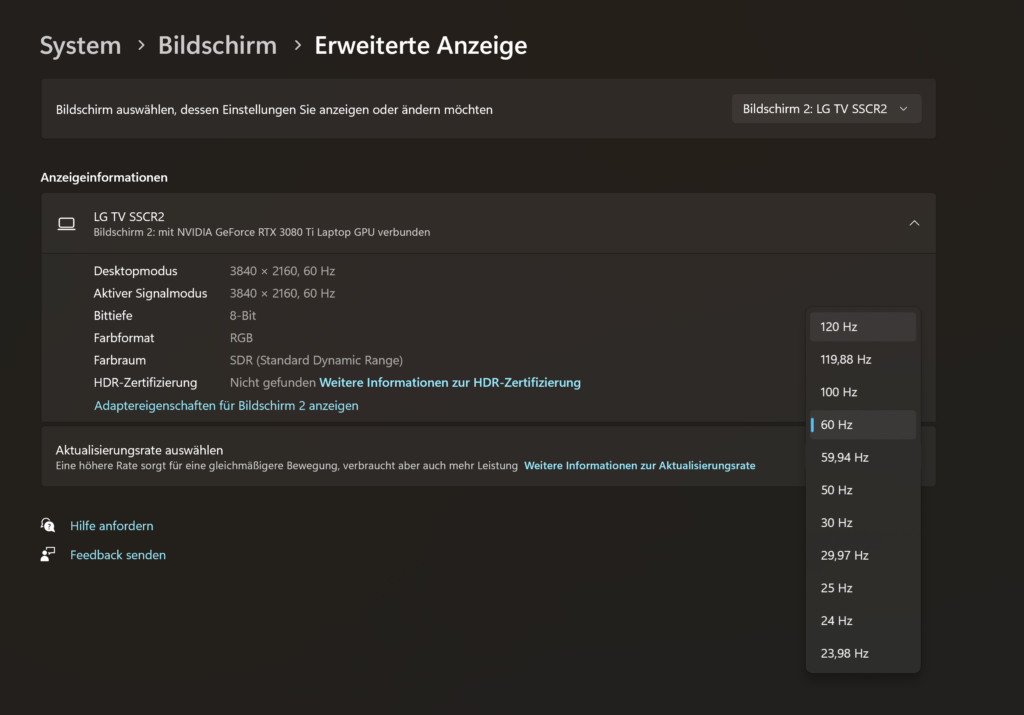
Enable G-Sync, FreeSync, and VRR
To get the best possible gaming experience, you should go one step further. When your PC is connected, ideally the following message should appear:
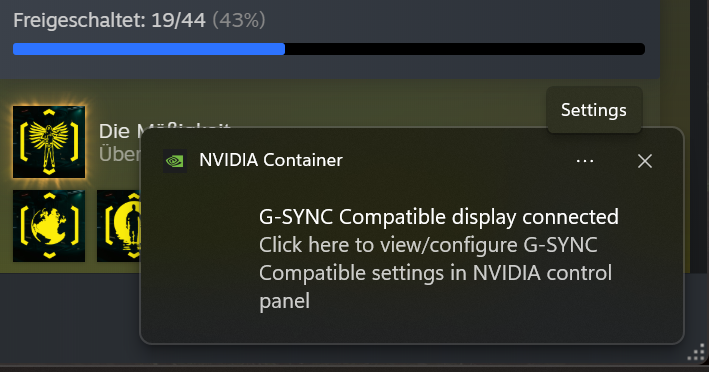
If not, you can enable G-Sync in the NVIDIA Control Panel or FreeSync in the AMD Control Panel. To do this, right-click on the desktop to switch to the settings for the respective graphics card manufacturer and turn on the options under Display.
- On the left side of NVIDIA Settings, click G-SYNC Setup and make sure that the item “Enable G-SYNC Compatibility” under “G-SYNC” is turned on.
- For AMD graphics cards, switch to AMD Software: Adrenalin Edition and, if necessary, activate the “AMD FreeSync” item under “Display”.
- If you are using an Intel graphics card, you will find the corresponding settings in the graphics command center.
For smooth 4K resolution: Enable DLSS or FSR
Even the fastest graphics cards can run at 4K and 120Hz – especially with ray tracing enabled. If you want to maintain resolution and frame rate, the only thing that helps is reducing detail on textures, shadows, or distance vision. This, in turn, reduces image quality. However, an alternative has emerged in recent years.
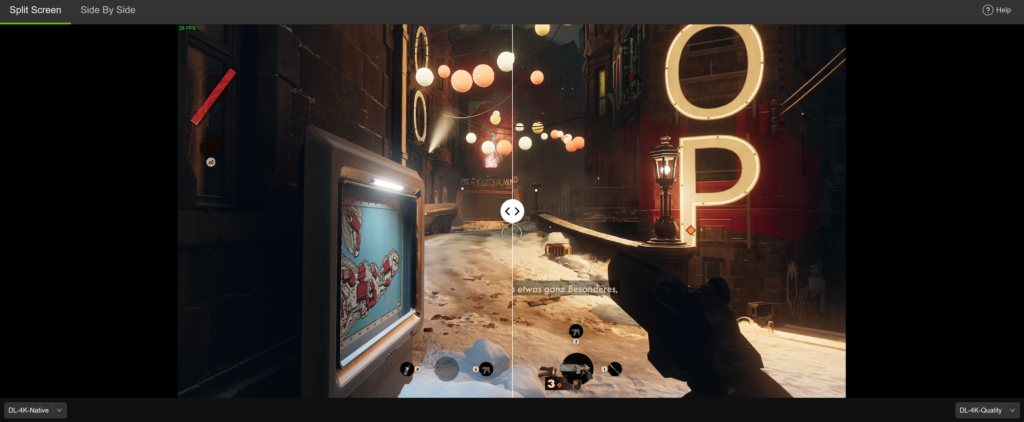
NVIDIA started with “DLSS” (Deep Learning Super Sampling) and AMD followed it up with “FSR” (FidelityFX Super Resolution). While the technologies work very differently, the basic principle is the same: the GPU internally renders a game at 720p, 1080p, or 1440p and intelligently upscales it to 4K. The upgrade costs significantly less computing power, resulting in a significantly higher refresh rate.
In previous versions, this caused images to flicker or blurry. With the second and third generations, these shortcomings are almost eliminated. If possible, you should activate the options. The visual loss of quality is negligible, especially in faster games where you want to develop tunnel vision. Frames increase dramatically, in our test in Ghostwire Tokyo, for example with DLSS activated, from a flat 40fps to well over 60fps, and thus, especially with regard to VRR, smooth visuals.
The appropriate settings for the controllers
So there is a lot to consider on PC. But you can still get a lot of consoles if you activate the right options.
Set up HDR on the console
When you first connect a game console, such as PlayStation 5 or Xbox Series X, to a 4K TV, the picture setting should immediately appear:
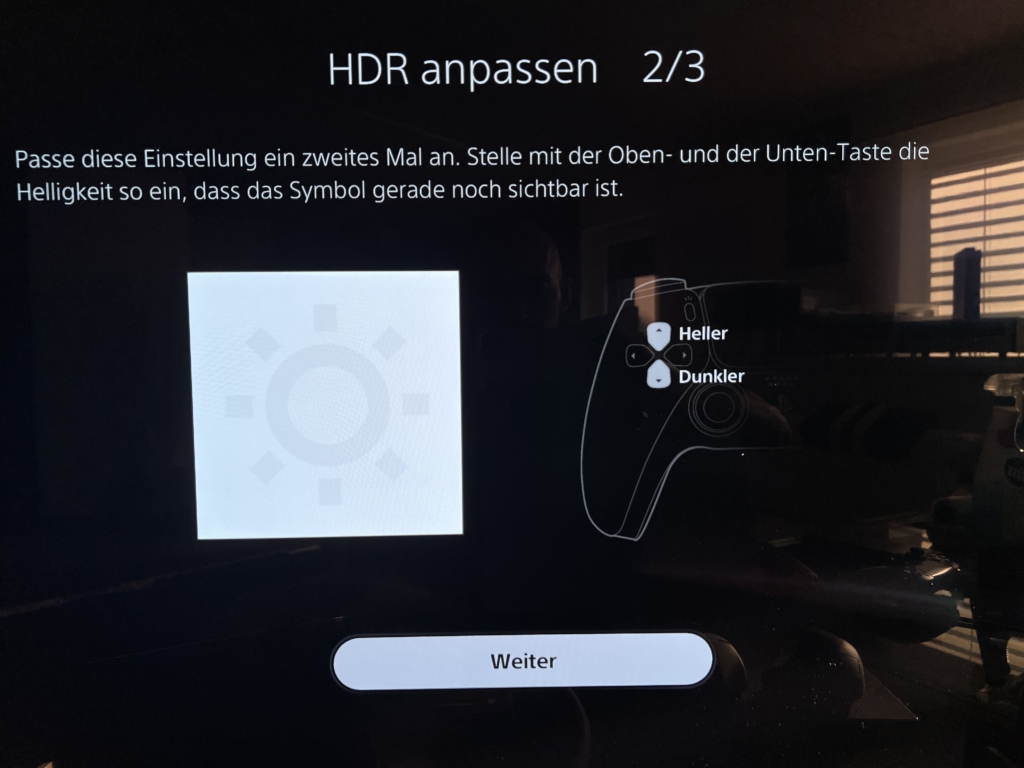
Here you should definitely go through the assistant and adjust the brightness of the icons as described – this is the only way to achieve the best possible brightness and color splendor. If you don’t see the setup screen, you can find it in your console’s system settings.
HDR as a setting for games on consoles
You usually have to activate VRR on game consoles, such as the PlayStation 5 or Xbox Series X. Look for the VRR option if it isn’t already activated. With some TVs, such as Panasonic TVs, it is also possible that you will first have to activate VRR in the TV options. However, the LG C2 should automatically switch to Game Picture mode, which should activate the VRR. The key word here is ALLM.
ALLM is on or off?
With PlayStation and Xbox, ALLM (Automatic Low Latency Mode) ensures that the TV switches to Game Mode. In addition to VRR, this may also activate certain picture settings. On some TVs, it is no longer possible to select different picture settings – the TV is then in a kind of “blinder mode”. Then it is fully optimized for gaming. Above all, this means that most of the image optimization algorithms are broken due to low input lag reasons.
This is fine in most cases, as it allows us to optimize the LG OLED C2 perfectly in gaming mode. If you lose important settings, you should switch to display settings on Xbox and PS5 and turn off ALLM. However, this can also quickly increase input lag and make your gaming experience less smooth.
There they were, our gaming setups for PC and consoles
As you can see, neither TV, nor PC, nor console are completely identical. However, with our tips, you should be able to overcome even the toughest obstacles. It is important that you pay attention to the correct HDMI version and set everything up as you see fit. Therefore, understand our recommendations in this way and make gaming settings for PC or consoles according to your desires.
Not yet decided on gaming TV? In our leaderboard you will find the test results for all the important models:

“Unapologetic analyst. Infuriatingly humble coffee evangelist. Gamer. Unable to type with boxing gloves on. Student. Entrepreneur.”







More Stories
What’s happening this week? (20-27 October 2025)
The Sims – Project Rene: Experience the next part of the Sims saga in advance
Tales of the Shire: Insights into the New Hobbit Adventure – Live on Stream