If you have been using your Android smartphone for a long time, you may find that your web browser and apps are suddenly slow. Actually, this may be due to the lack of memory on your Android smartphone. If so, try clearing the app cache. Clearing cache can free up memory and make your Android phone run faster.
Why is my Android phone running slow?
Modern Android smartphones are equipped with 3 to 6 GB of memory, and smartphones do not become heavy so easily. However, in inexpensive entry-level models, the memory capacity is small and the operation of Android smartphones may become slow.
The “memory (RAM)” in Android smartphones is for temporary storage (cache) of working data. Remember that the role of memory (ROM), which stores data such as photos and videos for a long time, is very different from storage.
If you use your Android smartphone for a long time, the cache will accumulate more and more. As a result, if the memory (RAM) is not enough, the running of a web browser or application may suddenly become slow because it cannot handle it.
So, in many cases, deleting the cache of the web browser or app will free up the memory and your Android smartphone will return to its original state.
By the way, “cache” is a very useful thing. For example, when you open a closed website later, you can quickly maintain and view the previous state, so it’s not a waste at all.
However, if it affects the operation of your Android smartphone, it is better to delete the cache again.
The operation of the Android smartphone is heavy when the cache accumulates a lot and the memory is insufficient.In this case, freeing up the cache of the application may improve the operation of the smartphone.
Clear cache on your Android smartphone!
So let’s actually clear the cache of your Android smartphone. This time, I will explain to you the use of my favorite “OPPO Reno5 A”. Please note that Android smartphones have slightly different OS specifications depending on the model and manufacturer.
First, on the home screen, slide the status bar down and tap on quick settings. Then select Applications and select the app you want to clear cache from Application Manager.
Among applications, especially Chrome, which is used on a daily basis, it is very easy to accumulate cache, and therefore the web browser may become slow.
So let’s try clearing cache in Chrome. For OPPO RenoA 5, tap Storage Usage.
Tap Clear cache on the next screen to clear cache and free up memory.
If your Android smartphone is still slow, check which web browser apps and other gaming apps are using a lot of cache.
Procedure to delete Android smartphone cache (for OPPO Reno5 A)
First, swipe the home screen from top to bottom to display the status bar (left image). Next, tap on the gear-shaped quick settings (right image)
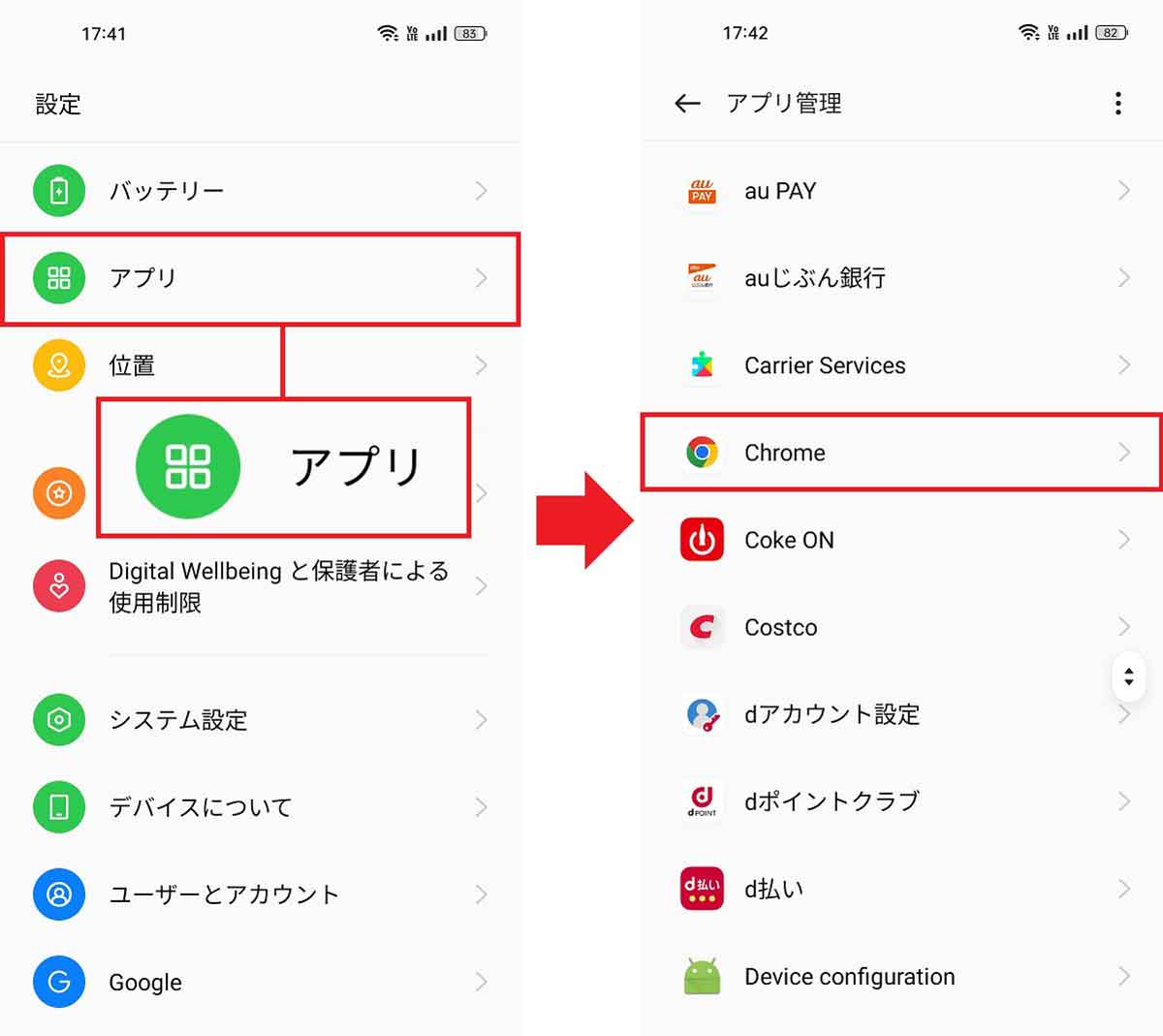
When the setting screen opens, select Applications (left image), and select the application whose cache you want to delete from the Application Manager. This time I chose Chrome (right image)
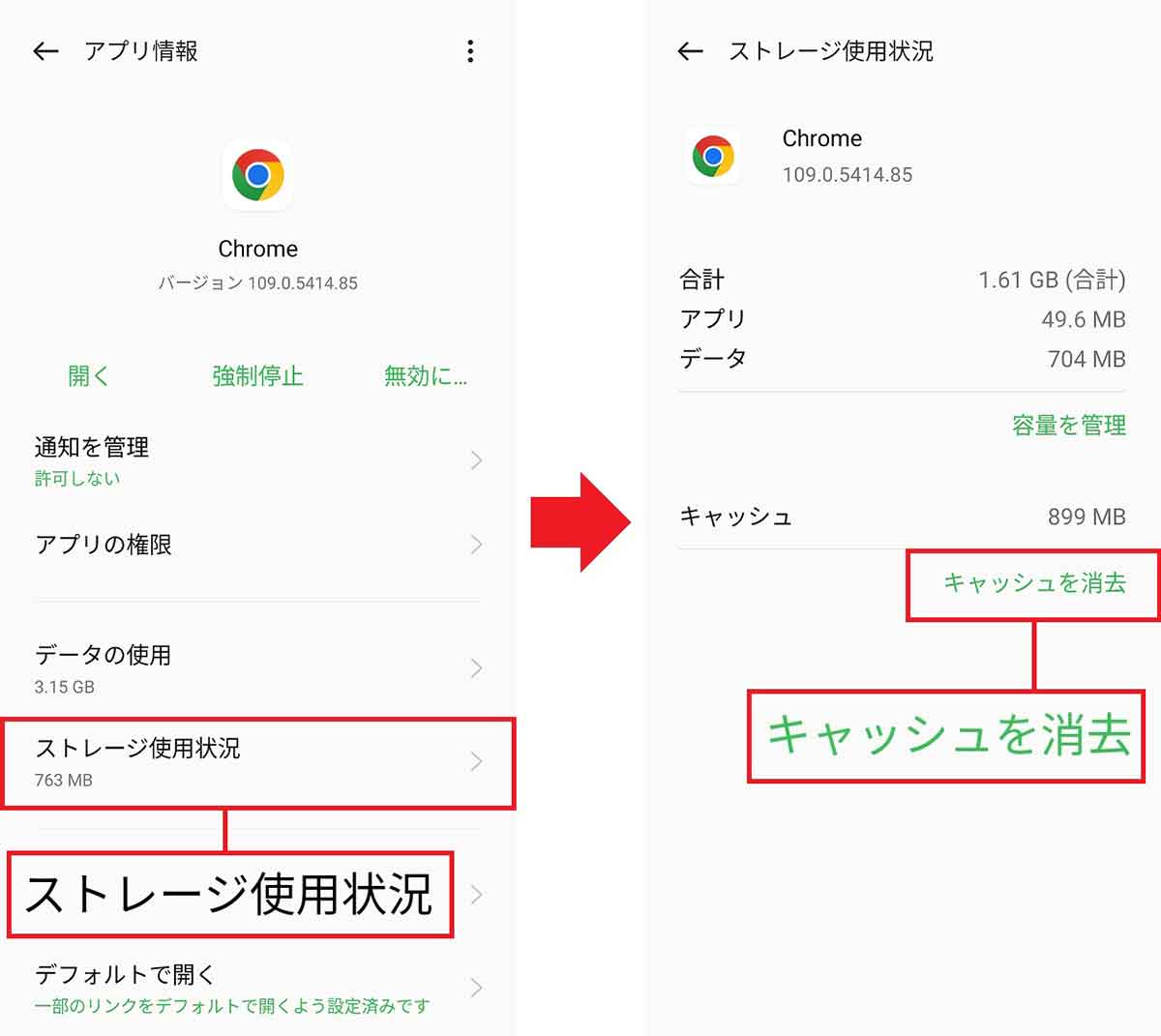
On the Chrome screen, tap Storage Usage (left image), and then tap Clear Cache on the next screen (right image). By the way, my Chrome device was using 899MB of cache.
OPPO Reno5 A has a proprietary OS setup, so let’s also explain the procedure for a more general Xperia device.
From the Home screen, swipe down from the status bar, open Quick Settings, and select Apps.
Next, click “Show All ○ Apps” to display a list of installed apps, so let’s choose Chrome.
Then select “Storage & cache” and click on “Clear cache”.
How to delete cache on an Android smartphone (for Xperia)
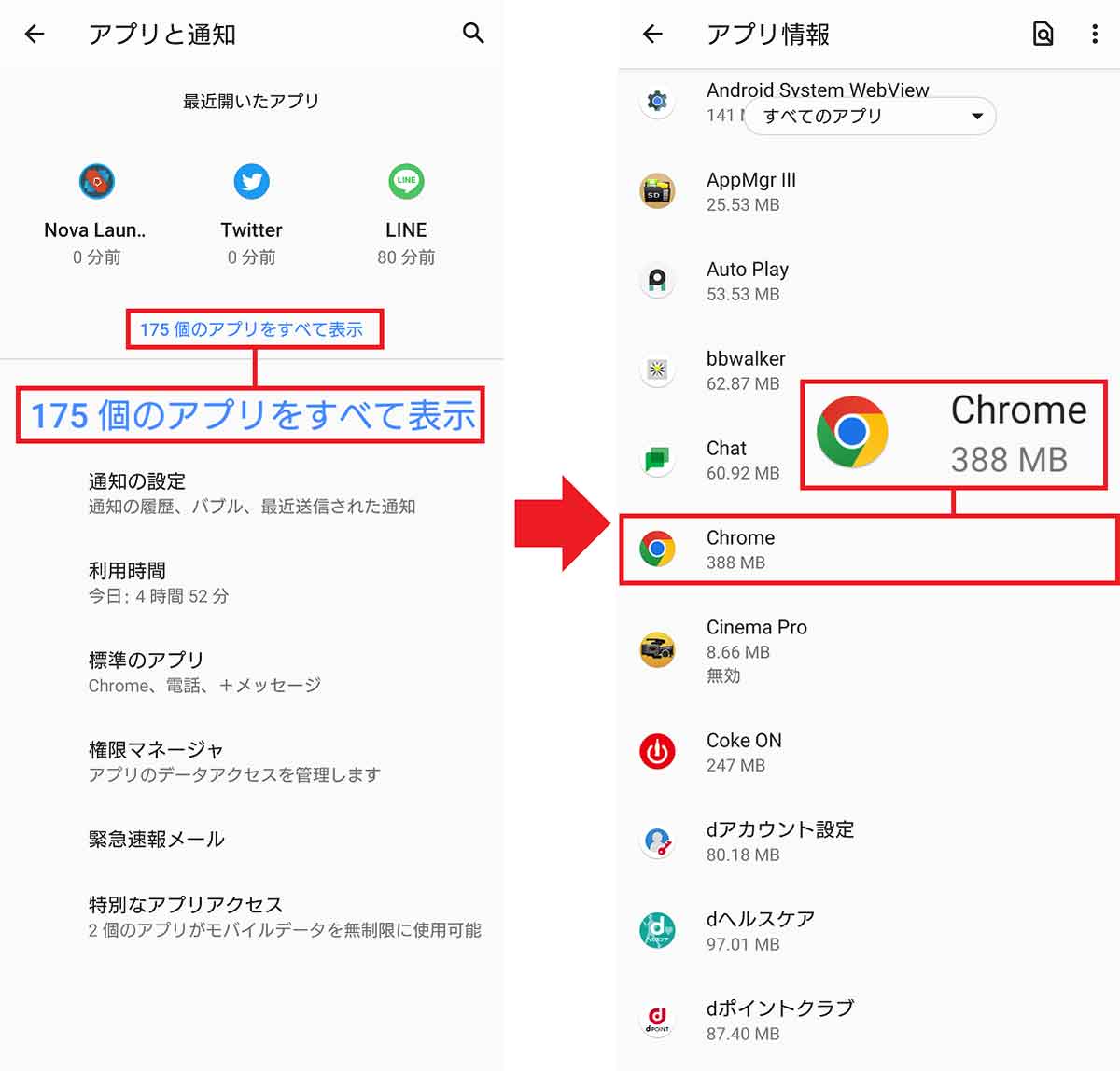
When Applications opens, click on ○ Show All Applications (left image). After that, a list of installed applications will be displayed, so select Chrome (right image)
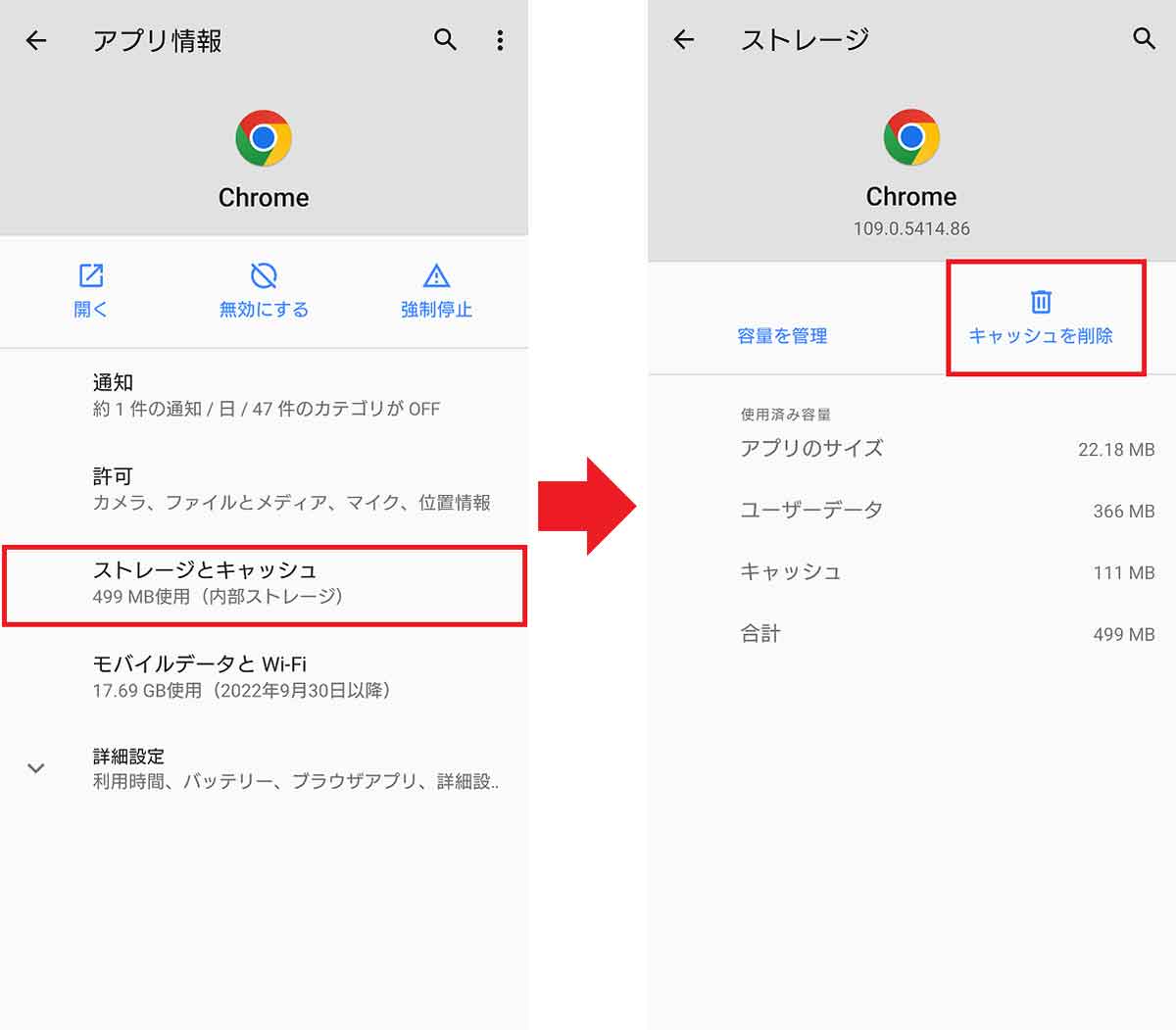
On the next screen, select “Storage & cache” (left image) and click on “Clear cache” (right image)
summary
How do you feel, has your Android smartphone become lighter? Smartphones are basically on 24 hours a day, so cash is steadily accumulating.
As I presented this time, there is also a way to delete the cache of individual apps, but if it is annoying, try restarting your Android smartphone. This will clear some extra cache.
In my case, I use the timer function of my smartphone to turn off my smartphone from 2:00 to 7:00 midnight every day, so I didn’t have much trouble with that.
If your Android phone overheats frequently, you must try the timer.

“Travel maven. Beer expert. Subtly charming alcohol fan. Internet junkie. Avid bacon scholar.”






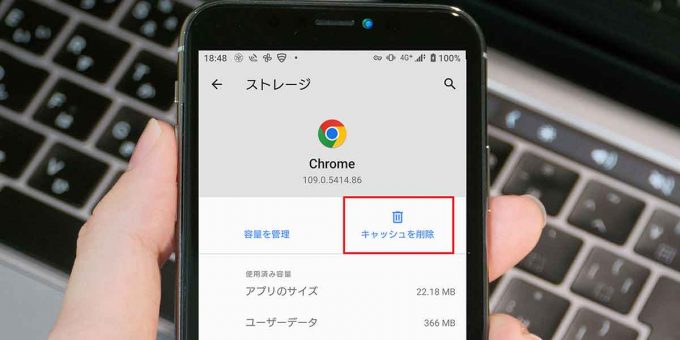
More Stories
The ranking of the best survival horror games selected by the IGN US editorial team has been released! Resident Evil RE:2 ranked first
Enjoy a hot cigarette while looking at whales and tropical fish under the sea ⁉︎ “Ploom Dive” is an amazing spatial video experience using Apple Vision Pro
Apple Watch now supports sleep apnea, watchOS 11 released – Impress Watch