Source: Nikki Krostek, December 19, 2023
(The article is based on information available at the time of writing and may differ now)
The new Outlook for Windows (hereinafter referred to as “new Outlook”) has many features that will help you work faster. The old Outlook had some Quick Actions, but the new Outlook lets you create them from scratch. Use this feature to save time.
In this series, we confirmed running with the Microsoft 365 Business Standard plan. Depending on the version of the operating system, Office, apps, and Edge, the functionality described here may not be available or the screen may look different.
Change the functions displayed on the message screen
On the emails view screen, icons for reply, forward, etc. are displayed in the upper right corner. Clicking these icons performs the selected action. With the new Outlook, you can now change the icons that are displayed. By recording codes for frequently used procedures, you can save time.
Change it from the Settings screen.
Click Settings at the top right of the screen to display the Settings screen. Click “Mail” and then “Customize Actions.” On the screen on the right, you can see where the icon will appear on the Messages screen. The specific icons are shown in the items below.
(Photo: Kaori Abe)
[画像のクリックで拡大表示]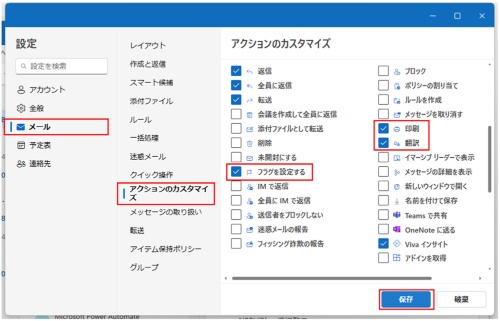
Check frequently used process icons to display them. Here you have selected “Set Flag”, “Print” and “Translate”.Once selected, click “Save”.
(Photo: Kaori Abe)
[画像のクリックで拡大表示]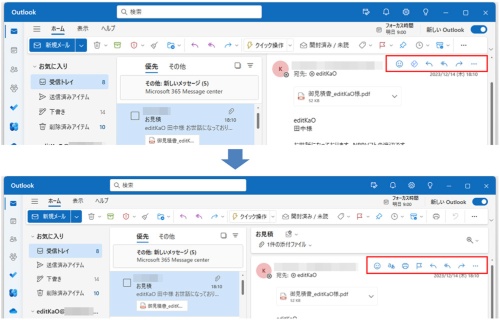
A specific icon will be displayed in the upper right corner of the message screen. Note that the number of icons displayed changes depending on the screen size. Also, if you click “…” (Other operations) on the far right, all operations will be displayed.
(Photo: Kaori Abe)
[画像のクリックで拡大表示]Check out quick actions
In the Email section of the Settings screen, the icon that appears when you point to an email in your email list is displayed. You can also change the display of this icon. Only up to four icons can be displayed on this screen, so select and select the four icons you want to use.
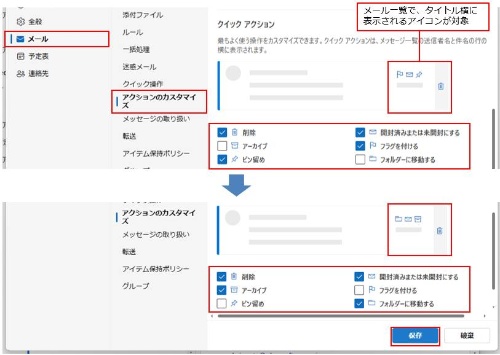
On the Settings screen, go to Mail, Customize Actions, Quick Actions, turn on/off the icons you want to display in the email list, and click Save. Please note that you can select up to four
(Photo: Kaori Abe)
[画像のクリックで拡大表示]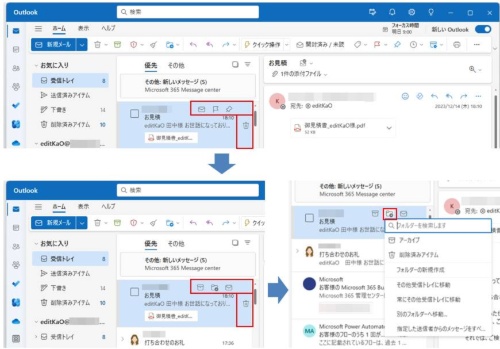
When you point to an email in the list of emails, the icon displayed changes to the icon you set. For example, if you click the Move icon, a menu for moving will appear, allowing you to move the email.
(Photo: Kaori Abe)
[画像のクリックで拡大表示]From now on, you will need to register as an active member of Nikkei Crosstech.
Nikkei Crosstech Active is an information site that supports the selection and implementation of products and services for companies in the areas of information technology, manufacturing and construction. We publish a lot of content such as product/service information and intro examples.If you're watching it for the first time, please register as a member (it's free).

“Travel maven. Beer expert. Subtly charming alcohol fan. Internet junkie. Avid bacon scholar.”







More Stories
Enjoy a hot cigarette while looking at whales and tropical fish under the sea ⁉︎ “Ploom Dive” is an amazing spatial video experience using Apple Vision Pro
Apple Watch now supports sleep apnea, watchOS 11 released – Impress Watch
ASCII.jp: New macOS Release! macOS Sequoia 15 Can Display Your iPhone Screen on Your Mac!