When registering as a member of a site or service, in most cases these days it is necessary to enter an email address. Since direct mail will be sent to the address you entered on a regular basis, you may find it surprising that there are many people in the world whose inboxes are filled with unnecessary mail.
Today, the Instagrammer who offers useful iPhone tricks every day.Puropuro | iPhone in front of Captain @propro11233lastHow to reject 100% invisible emailsI would like to give you all about
Puropuro | iPhone Trend Preemptive Captain posted a video on Instagram the other day introducing how to easily stop receiving emails from specific recipients on iPhone.
This post has over 4,600 likes and has become a hot topic on Instagram. Let’s dive into this post.
How to set the refusal to receive mail
First, open your email inbox (Mailbox) on your iPhone. Usually, many people press the “Edit” button in the upper right to select several emails from people they have not seen before, and then manually put them in the trash with “Move”.
However, if you use this method, it seems that you will never receive mail from a particular address again. Often, at the end of direct mail, there is a phrase like `You can stop receiving emails by logging into the website and changing your settings for receiving emails. ”You don’t have to.”
To block emails from a specific person, first swipe the email from the sender you want to delete in your mailbox from right to left.
(Photo provided by “Propro | iPhone Trend forward Captain (@propro11233)”)
After that, when you click on the item “Other” marked in gray on the far left, the item “Refuse to receive from sender” will appear at the bottom.
(Photo provided by “Propro | iPhone Trend forward Captain (@propro11233)”)
(Photo provided by “Propro | iPhone Trend forward Captain (@propro11233)”)
If you just click on ‘Deny from sender’, you will be able to avoid receiving emails in the future without having to manually delete unnecessary emails every time.
(Photo provided by “Propro | iPhone Trend forward Captain (@propro11233)”)
It can only be set using the initial iPhone app “Mail”!
Instagram users who read this post expressed their gratitude, saying: “It was helpful. I did it right after I saw it! Thank you.”! And various comments were sent to the reply column, such as those who wanted to try the presented method.
However, in the comments there were disappointing voices like “Wow! This time the method to set up decline seems to be one that only iPhone users can use.
I also tried to see if I could set the reject reception setting on my iPhone, and I was able to set it correctly. If you can’t set up your iPhone, the email app you’re using may not be the initial iPhone “Mail” app. If you want to try this method, do so from the “Mail” app icon with a white envelope on a blue background.
Appropriately reject emails from senders you no longer read
This post introduces how to block emails from senders you never see. Even if it is regular direct mail, if it is piling up one by one, it will take up space without you realizing it, like Gmail, so it is a good idea to block unnecessary emails as needed.
The contributor, Puropuro | Captain of the iPhone trend, we also post useful iPhone tricks and tricks on many social networking sites every day, so if you liked this post, please click on the link below. Why not check the info?
● link → lithere
● Instagram →here
● Twitter →here
● YouTube →here
● TikTok →here
● LINE →here
* Thumbnail (Photo: courtesy of “Propro | iPhone Trend forward Captain (@propro11233)”)

“Travel maven. Beer expert. Subtly charming alcohol fan. Internet junkie. Avid bacon scholar.”





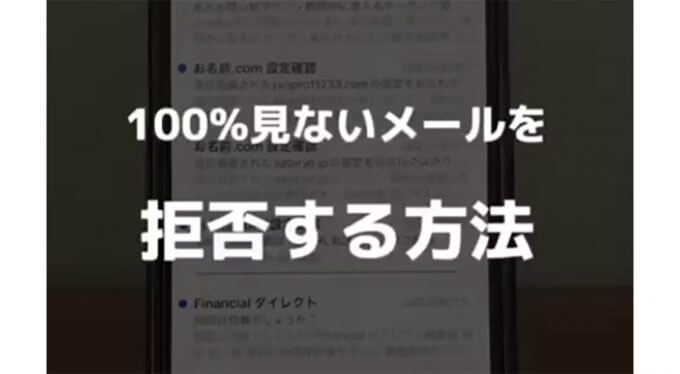
More Stories
It's better to call it a digital camera. The Xperia 1 VI lets you take any kind of photo | Gizmodo Japan
Google may be developing a new device called “Google TV Streamer” to replace “Chromecast”
What do you want to talk about? “Persona 3 Reload” recommendation campaign is running until July 31st! |.Persona Channel