You can transfer your Google Chrome bookmarks to another computer by exporting them.
In this article, we will explain in detail how to export and import Google Chrome bookmarks. We also provide how to delete bookmarks, so please refer to it.
A brief explanation of the contents of this article
- How to export Google Chrome bookmarks
- How to import Google Chrome bookmarks
- How to select and delete multiple bookmarks in Google Chrome
What are bookmarks in Google Chrome?
Bookmarks in Google Chrome is a feature that makes it easier to revisit websites open in Chrome.
You can move your bookmarks to another account by exporting your existing favorites and importing them using another account. In this article, we will explain in detail how to export and import.
How to export Google Chrome bookmarks
First, we'll show you how to export Google Chrome bookmarks.
Step 1. Open Bookmarks > Bookmark Manager
Click the red-framed dot in the upper right corner of the screen and open Bookmarks > Bookmark Manager.
Step 2. Export bookmarks
Click the vertical “…”.
Click “Export Bookmarks.”
Let's save the file. You have now exported your bookmarks.
How to import Google Chrome bookmarks
We'll show you how to import (sync) Google Chrome bookmarks.
Step 1. Click “Import Bookmarks and Settings”
Click the vertical “…” at the top right of the screen. Open Bookmarks > Import Bookmarks and Settings.
Step 2. Select the exported file
Click “Choose File” and select the exported file.
The bookmark import is now complete.
What to do if you can't import Google Chrome bookmarks
If you can't import your bookmarks into Google Chrome, try syncing your Google account.
Step 1. Open Settings”
Click “…” surrounded by a red frame at the top right of the screen to open Settings.
Step 2. Click “Enable Sync”
Click Enable Sync.
If you click Turn on to sync, your add-ons, history, etc. will also be synced. If you only want to sync bookmarks, tap Settings.
Click “Confirm what you want to sync.”
Click Customize Sync and separate the data you don't want to sync from the data you do want to sync.
Step 3. Click “Confirm”
Once you have customized the content to sync, click the button at the top left of the screen.
Click Confirm to start synchronization.
How to bulk delete bookmarks in Google Chrome
We will show you how to bulk delete unnecessary bookmarks in Google Chrome.
Step 1. Open Bookmarks > Bookmark Manager
Click on the three dots at the top right of the screen and open Bookmarks > Bookmark Manager.
Step 2. Click “Delete”
You can select all at once by pressing “Command + A” on Mac or “Control + A” on Windows. You can delete all bookmarks by selecting them all at once and clicking Delete.
How to select and delete multiple bookmarks in Google Chrome
We will show you how to select and delete multiple bookmarks in Google Chrome.
Step 1. Open Bookmarks > Bookmark Manager
As with the bulk deletion method, tap the three vertical dots at the top right of the screen and open Bookmarks > Bookmark Manager.
Step 2. Select several and click “Delete”
Hold down “Command” on Mac or “Control” on Windows and click on the bookmark you want to delete. Once you have selected multiple items, click Delete. Now you can organize your bookmarks in no time.
Export Google Chrome bookmarks
Summary of this article
- Can be exported from Google Chrome Bookmark Manager
- Import exported bookmarks to another account
- If you're having trouble importing, try syncing your account.
In this article, we have provided how to export and import Google Chrome bookmarks. Exporting and importing can be done easily with just a few clicks.
Also, if you want to sync not only your bookmarks but also your history, apps, and extensions, use the account sync feature.
Why not try exporting and importing your bookmarks in Google Chrome using this article as a reference?
【Related articles】
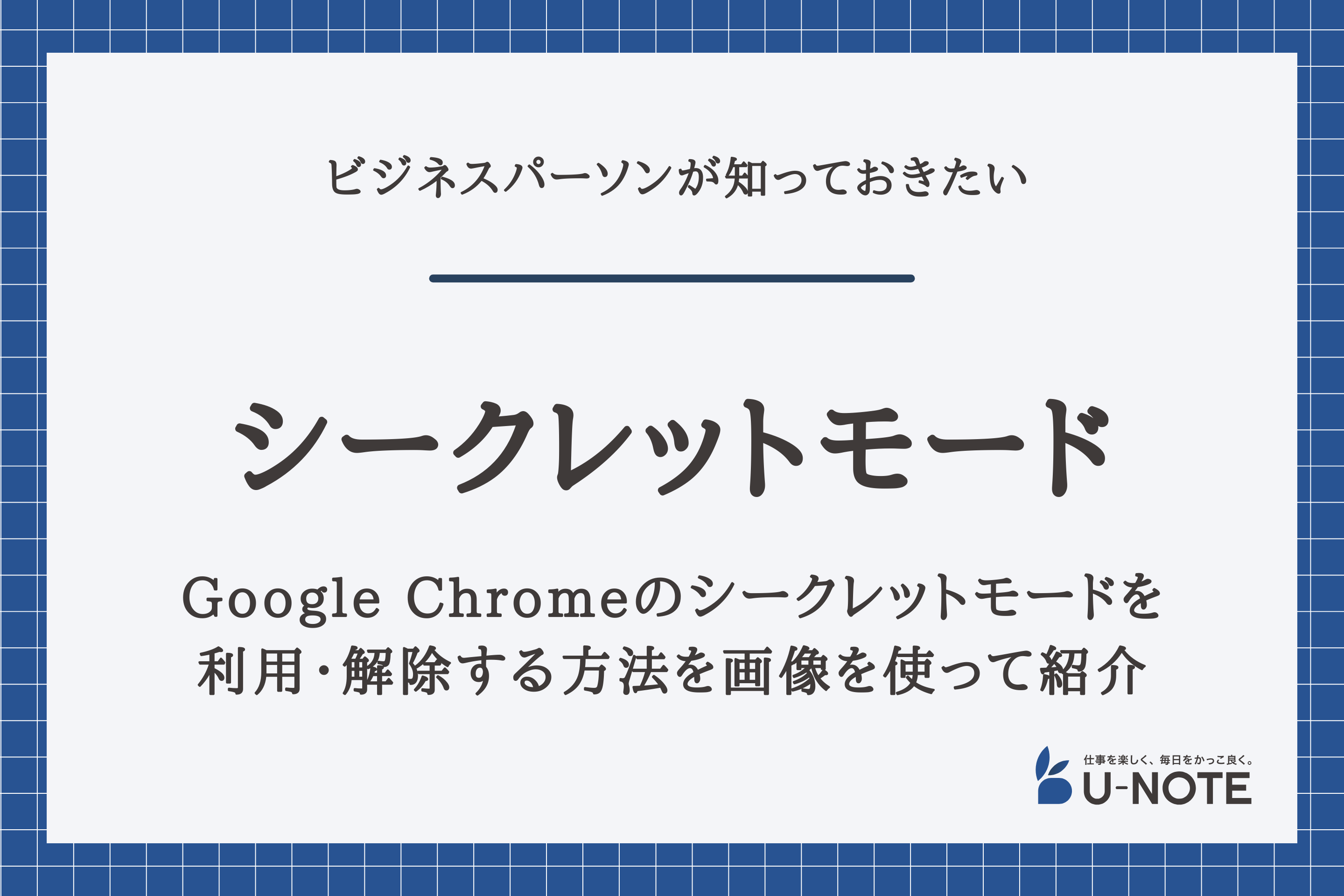
We present you how to use incognito mode in Google Chrome and its version using images
Many people want to use incognito mode in Google Chrome, but don't know how to get started. In this article, Google Chrome seeks…

What is the engagement rate on SNS? A summary of how to research and calculate information for each social networking service, the important reasons, and ways to increase it.
SNS engagement rate refers to the number of interactions on a post compared to the number of views. The higher the engagement rate, the more users will pay attention to the post. In this article, we will introduce you to several social media platforms (SNS)…

“Travel maven. Beer expert. Subtly charming alcohol fan. Internet junkie. Avid bacon scholar.”





![Introducing How to Export Google Chrome Bookmarks Using Images – U-NOTE[ユーノート] -Enjoy your work and be calm every day. –](https://u-note.me/wp-content/images/uploads/2023/12/media_6a774586b5a4f53b46db147285b730ee9ffe2e85.png)
More Stories
The “FFXIV: Golden Legacy Benchmark” is scheduled to be replaced in the second half of the week of May 23. Many bugs such as character creation screen, etc. have been fixed.
Sleep without your iPhone alarm going off! ? Causes and Countermeasures to Wake Up with Peace of Mind – iPhone Mania
A close-up image of the dark nebula “Horsehead Nebula” observed by the Webb Space Telescope |