Companies constantly end up releasing updates to their platforms, and the reasons can be the most diverse: to release a new feature, or even to fix vulnerabilities they found in apps.
Regardless of the reason, it is absolutely essential that you keep the games and apps on your device up to date. This way, you can enjoy the new features while ensuring your security and your data.
Even though the Play Store got a recent update that changed the way this procedure is performed, it is still very fast and convenient. Check out the step-by-step instructions for updating games and apps below, as well as setting up automatic updates on your Android phone!
How to update games and apps on Android
Step 1: Open the Play Store app and tap on the icon with your photo in the upper right corner.
Step 2: In the opened window, click on “Manage applications and devices”.

Step 3: On the next tab, wait for the platform to check for available updates, and if you want to update everything at once, click Update All.

Step 4: To choose the apps you want to update, go to the Manage tab and click Available Updates.

Fifth step: Select the apps or games you want to update and tap the “circle arrow” icon in the top corner.

How to set up automatic updates on Android
Step 1: Open the Play Store app and tap on the icon with your photo in the upper right corner.

Step 2: In the opened window, then press “Settings”.

Step 3Expand Network Preferences and click Update apps automatically.

Step 4: In the pop-up that opens, choose the auto-update method or click “Don’t update apps automatically”. Once done, click Done.

Fifth step: To manually choose the apps you want to automatically update, go to their page, click on the “three dots” icon and then select the “Auto update” option.

ready! You can now update games and apps on Android.
Source: The Google
Did you like this article?
Subscribe to your Canaltech email to receive daily updates with the latest news from the world of technology.

“Unapologetic analyst. Infuriatingly humble coffee evangelist. Gamer. Unable to type with boxing gloves on. Student. Entrepreneur.”






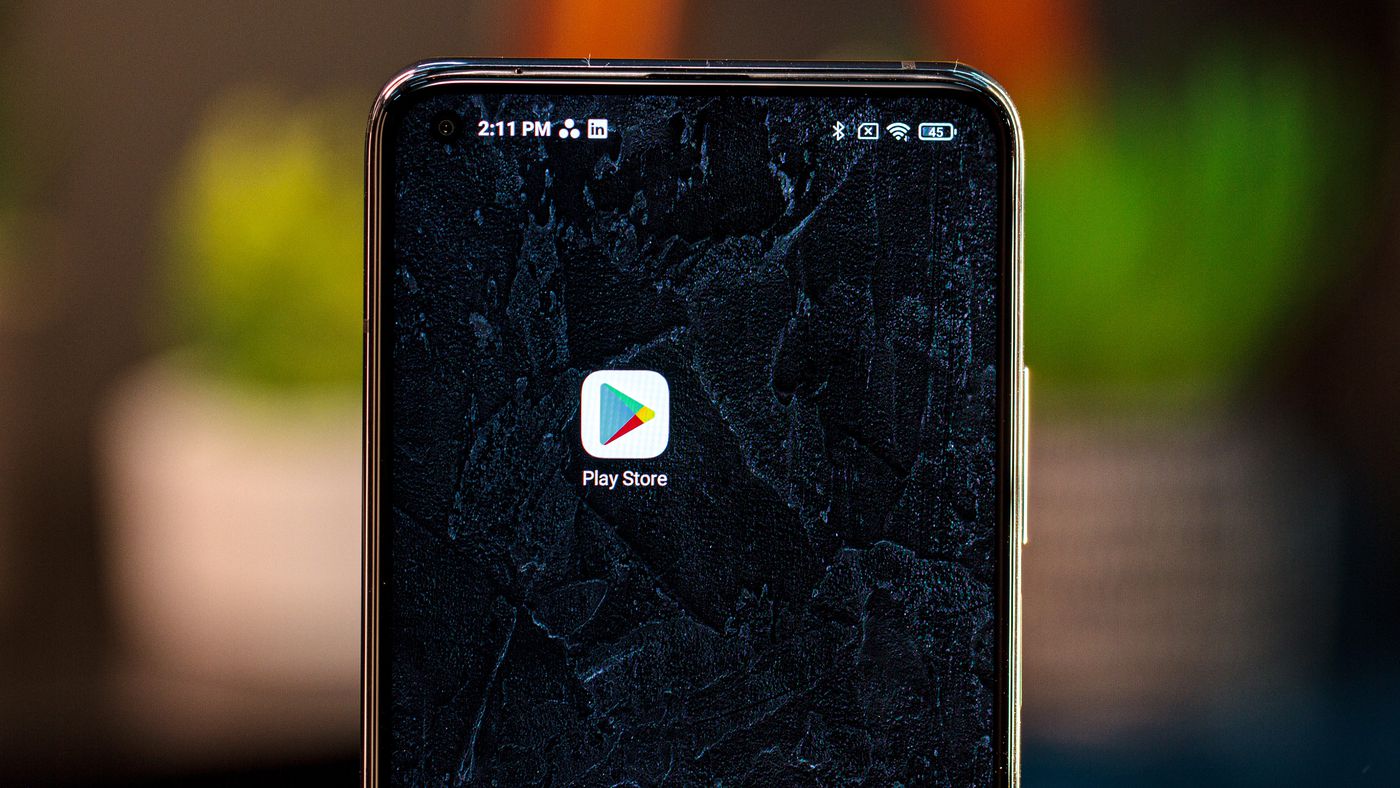
More Stories
Rayman: Re-release is planned to involve the Prince of Persia team, but also someone else
Apple is working on a new gaming app: details and prospects
A new game could surprise fans