Google Chrome can download and save various files from the Internet. In addition to simply downloading data, it is also possible to check history and change the save destination. It is a browser that is often used on smartphones such as iPhone (hereinafter referred to as smartphones).
So, in this article, we are going to give you some basic knowledge about downloading in Google Chrome.
table of contents
Download files in Google Chrome
Check your download history in Google Chrome
Change where downloaded files are saved in Google Chrome
About when files cannot be downloaded in Google Chrome
finally
Download files in Google Chrome
Downloading files in Google Chrome is easy. Navigate to the location containing the files you want to download.
If it is a popular file, click on the download link and the download will start. After viewing the progress, you will see the downloaded file in the upper right corner of the screen.
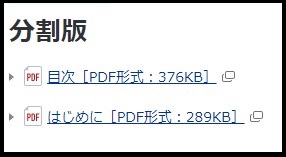
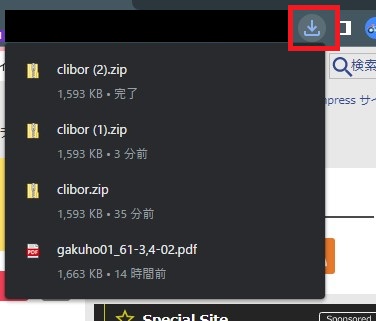
It is possible to download photos, videos, etc. that do not have a download link. If there is a photo or video that you want to download, hover over it and right-click. A menu will appear in which you can select “Save Image As”. After requesting the save location, the image will be downloaded. This is an easy method even for beginners.
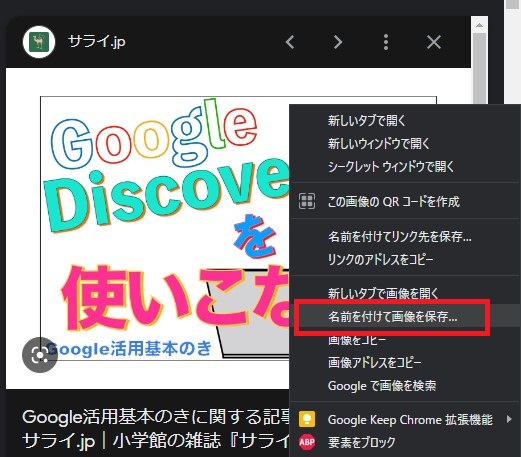
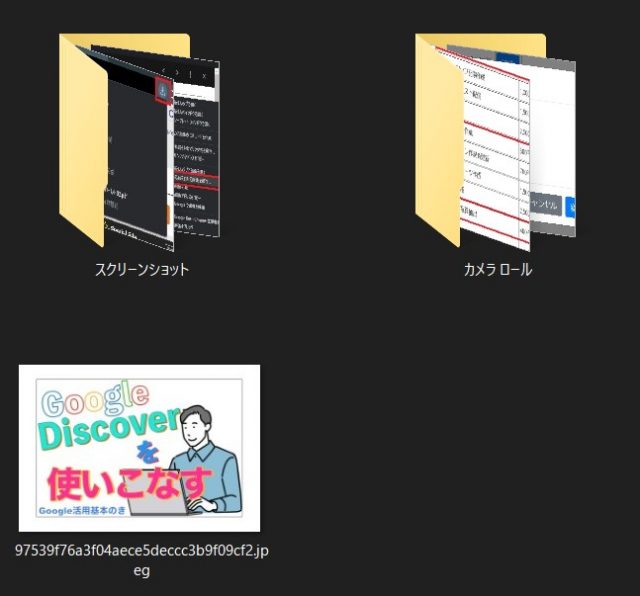
In the case of a PDF, clicking the link sometimes takes you to the browser’s PDF viewing screen. In this case, there is a download icon at the top right of the screen, so tap on it. After being asked where you want to download, the download will start.
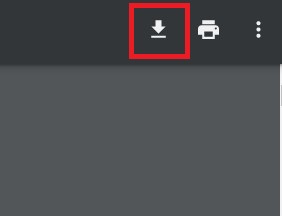
You can actually download public web pages and save the data to your device. It is not uncommon for the contents of web pages to be deleted or updated depending on the circumstances of the operator. In this case, even if you bookmark it, you may no longer be able to view the content you wanted to see. So, if you have saved it on your computer, you can review it at any time.
There are two ways to save the content of a webpage. First of all, if you want to save and display the same style as the original web page as much as possible, you must save it in HTML format.
At the time, there is a three-dot vertical reader at the top right of the screen, so if you select this and go to Other Tools → Save Page As, you will be asked where to save the file, so save the page. Data saved with the “html” extension can be opened in a browser. Data such as photos are also saved in folders. Therefore, it may take some time to save pages with many images.
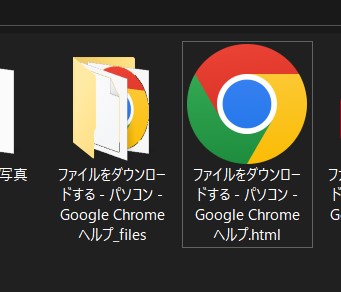
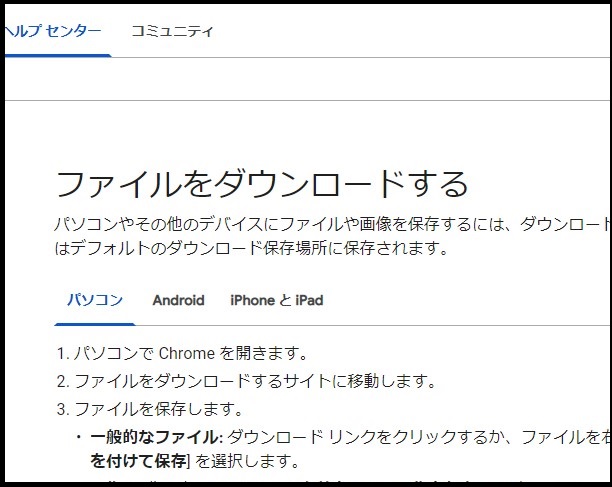
There is another way to save web pages. How to save as PDF. When converting to PDF format, the design may change slightly compared to the original, but the content itself can be saved as is. With the PDF format, the data size is smaller than the HTML format, and it is easy to share the data with other users via email or chat.
To save as PDF, first click on the vertical three-dot reader at the top right of the screen. Then select “Print”. Then there’s “Save to PDF” on the right side of the screen, so hit “Save” in this case. This will save the page as a PDF after asking where to save the file. Then, you can read it as a PDF using a browser or PDF viewer.
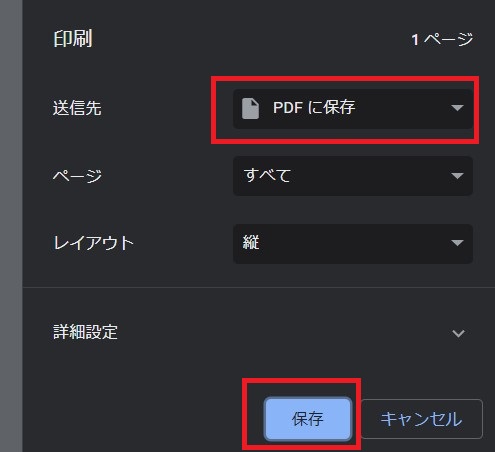
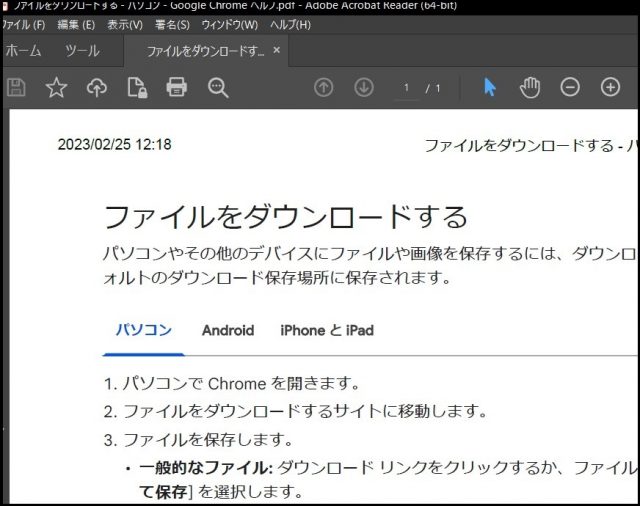
By the way, you can set several settings when saving as a PDF. Select the pages you want to save, set the margins, set the number of pages per sheet, and so on. If you are interested, please give it a try.
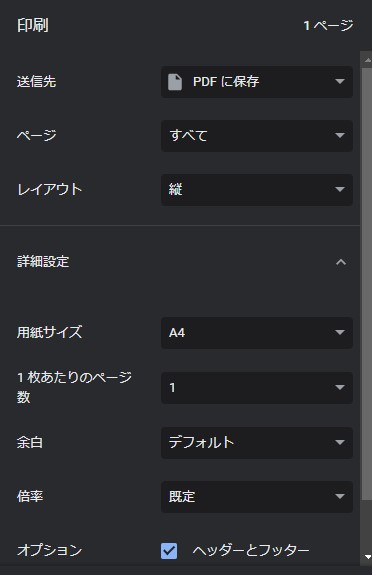
Check your download history in Google Chrome
In Google Chrome, you can check the history of previously downloaded files. The operation method differs between a computer and a smartphone. Let’s take a look at each case.
for computers
Click the three vertical dots at the top right of the screen and select Download. You can see that every file you have downloaded so far is displayed as a list. Detailed information such as file name, original download URL, link to download destination, and removed label are given.
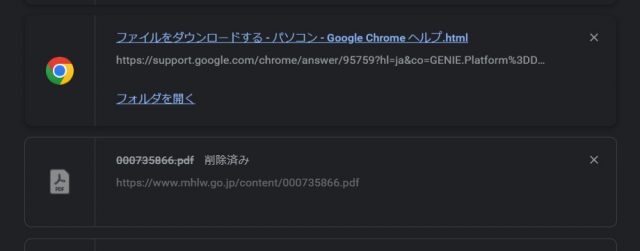
In addition, you can search for downloaded files by file name, URL, extension, etc. using Download Search at the top of the list, which is convenient.
If you just want to understand your download history easily, you can check your download history from the download icon at the top right of the screen. From there, you can open the downloaded file or navigate to the download destination.
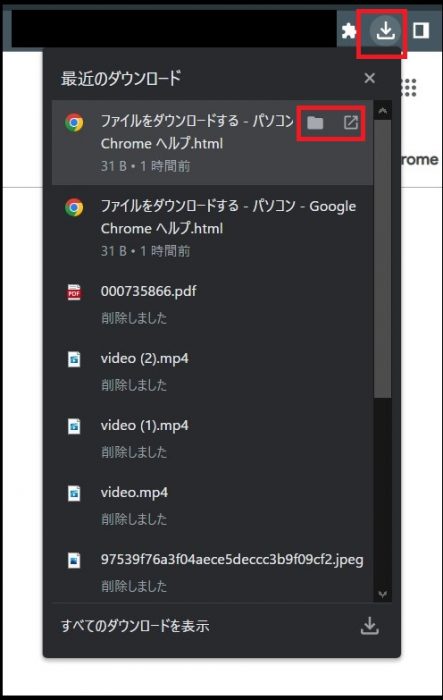
smart phone
In this article, we will use Android as an example. After launching Google Chrome, click on the three vertical dots at the top right of the screen, then click on Download. You will then see a list of downloaded files. You can also filter by the type of downloaded file.
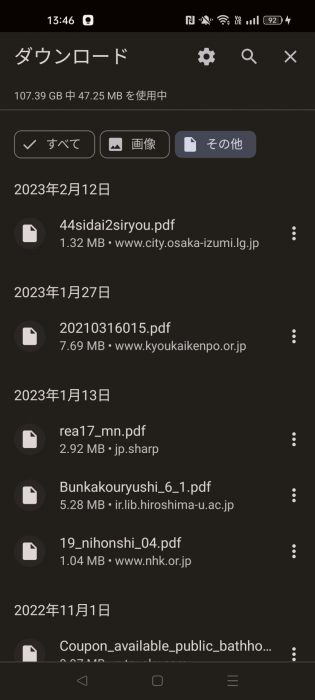
You can also search for downloaded files by file name, etc from the search icon at the top.
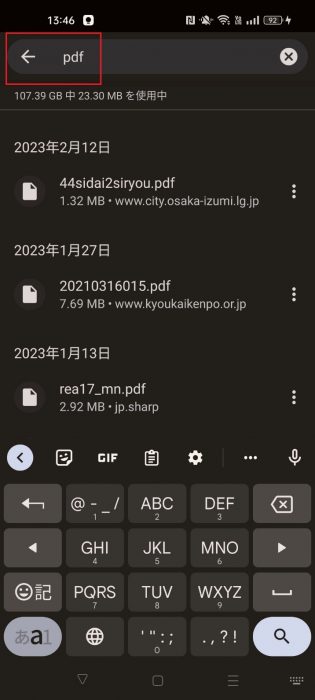
Change where downloaded files are saved in Google Chrome
Some users may prefer to download files to a different location than the default location. It is possible to specify the download location.
for computers
Click on the three vertical dots at the top right of the screen, then click on Settings. Next, the setup screen menu will appear, and you’ll be able to check off items such as “Auto Input” and “Design” on the left side of the screen. Click “download” in it.
Since there is a “Change” button in the description column for the download location path (folder location, etc.), click on it. Next, select where to save it and you’re done.
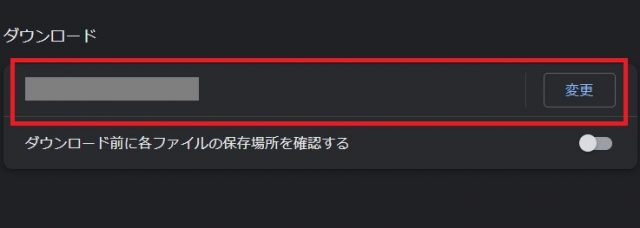
smart phone
By default, it will be saved to your Android device’s Downloads folder. However, there may be times when you want to save to the SD card. In such case, change the save destination.
After launching Google Chrome and going to the download menu screen, click on the gear at the top of the screen. Then click on Download Location and the following screen will appear. Here you can choose to save it to your phone or save it to your SD card.
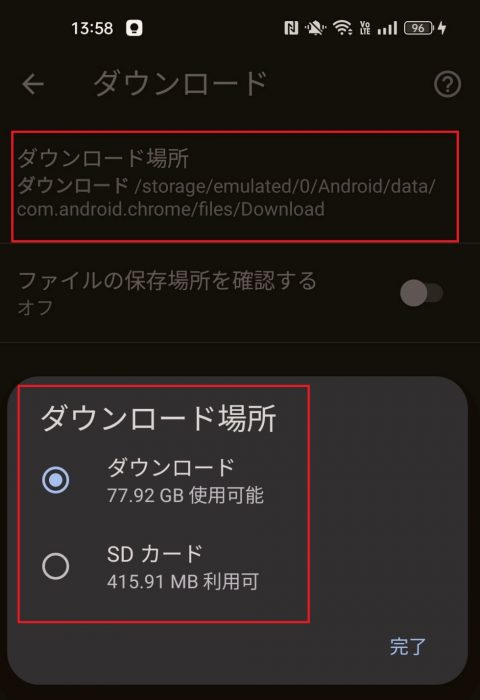
About when files cannot be downloaded in Google Chrome
When I try to download a file in Google Chrome, sometimes I get an error and the progress stops and the download doesn’t finish. Let’s take a look at some of the causes and treatments.
First, your antivirus may interrupt the download process. So temporarily disable your antivirus and try downloading again. Google Chrome has its own scanning feature, so it stays secure.
Google Chrome itself may be outdated or damaged. Update or reinstall Google Chrome.
If these methods don’t help, consider downloading to a different browser or device.
finally
Google Chrome is also great for downloading. It is also possible to search for downloaded data and follow the location of the download source. We hope this article helped you get the most out of Google Chrome.
● Authoring and writing / Rei Mitaka (Kyoto Media Line /https://kyotomedialine.com Fb)
programmer. We provide support in the digital field, such as DX conversion for small and medium-sized enterprises. The main areas of development are back-end, front-end and applications. I am also interested in the humanities such as history.

“Travel maven. Beer expert. Subtly charming alcohol fan. Internet junkie. Avid bacon scholar.”






![How to download using Google Chrome | Explain the basics of downloading and checking history[أساسيات استخدام Google]| Sarai.jp | Shogakukan magazine “Sarai” official website How to download using Google Chrome | Explain the basics of downloading and checking history[أساسيات استخدام Google]| Sarai.jp | Shogakukan magazine “Sarai” official website](https://serai.jp/wp-content/uploads/2023/02/00e85e9a924e2cf0f7b12a87a9810b49.jpeg)
More Stories
The ranking of the best survival horror games selected by the IGN US editorial team has been released! Resident Evil RE:2 ranked first
Enjoy a hot cigarette while looking at whales and tropical fish under the sea ⁉︎ “Ploom Dive” is an amazing spatial video experience using Apple Vision Pro
Apple Watch now supports sleep apnea, watchOS 11 released – Impress Watch