In this article we'll show you how to customize the mouse buttons on a Chromebook using only the features built into the operating system. Please note that at the time of writing, ChromeOS 120 Stable requires the flag to be enabled, so it has not been officially rolled out yet.
By the way, in the ChromeOS 120 update that rolled out the other day, the previously combined settings page for Touchpad and Mouse has been separated into separate settings pages for Mouse and Touchpad.
To customize mouse buttons, connect the mouse via Bluetooth, receiver, or USB,[マウス] > [マウスボタンをカスタマイズ]And click the plus button on your mouse to recognize and customize the button. This feature allows for example Logitech's MX Master / Anywhere series and RazerNow you can change mouse buttons without special software.
Specific methods are briefly summarized below.
table of contents
Empowering science
First of all, as I mentioned at the beginning, the currently deployed ChromeOS 120 Stable has flags. chrome://flags/#enable-peripheral-customization It must be enabled.
Enter chrome://flags into the address bar of the Chrome browser, find Enable Terminal Personalization (Enable Terminal Personalization) on the flag settings page, and then enable this item.[Enabled]I will do it.
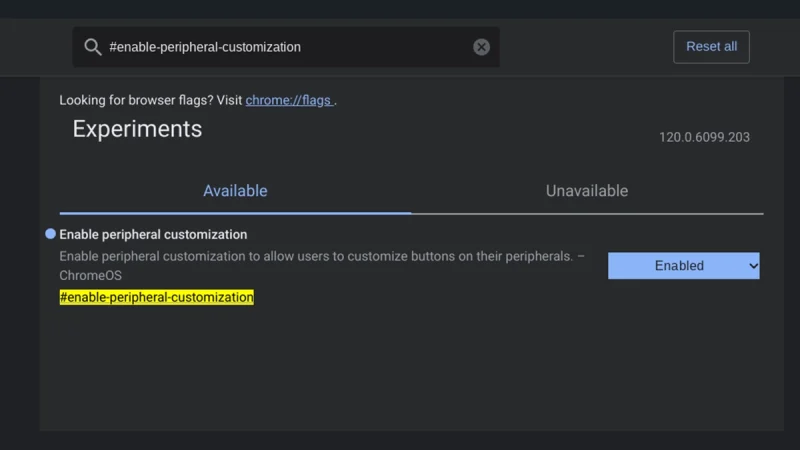
After you enable and restart the browser, your Chromebook's mouse settings will change.[マウスボタンのカスタマイズ]The item will be added to access[設定] > [デバイス] > [マウス] > [マウスボタンのカスタマイズ]go to the.
Customize buttons
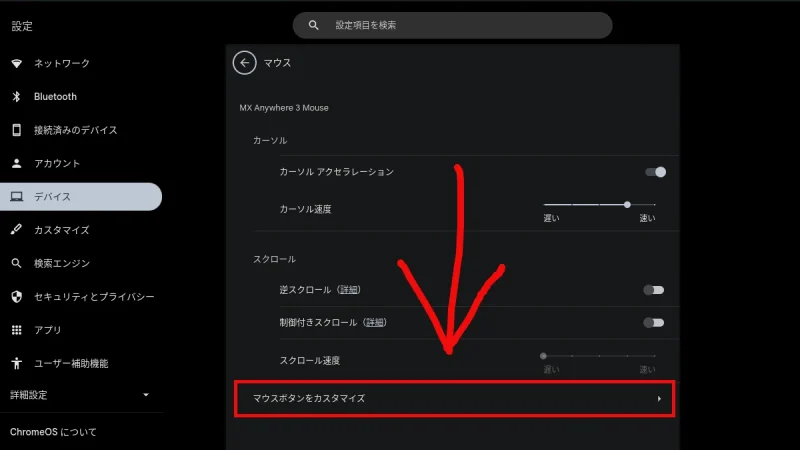
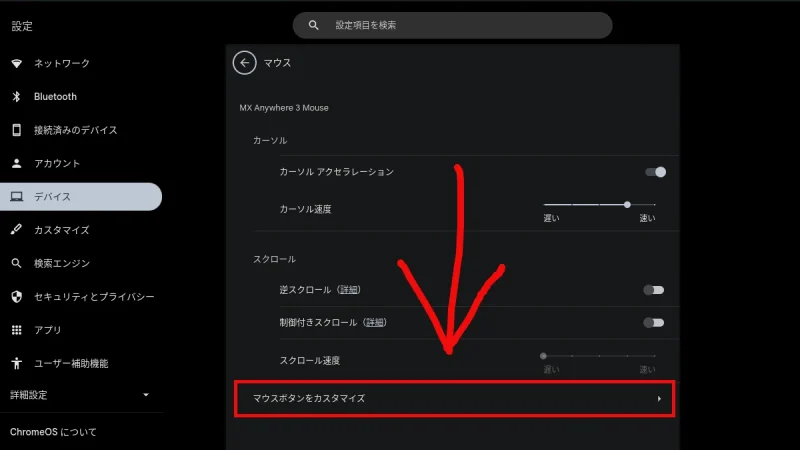
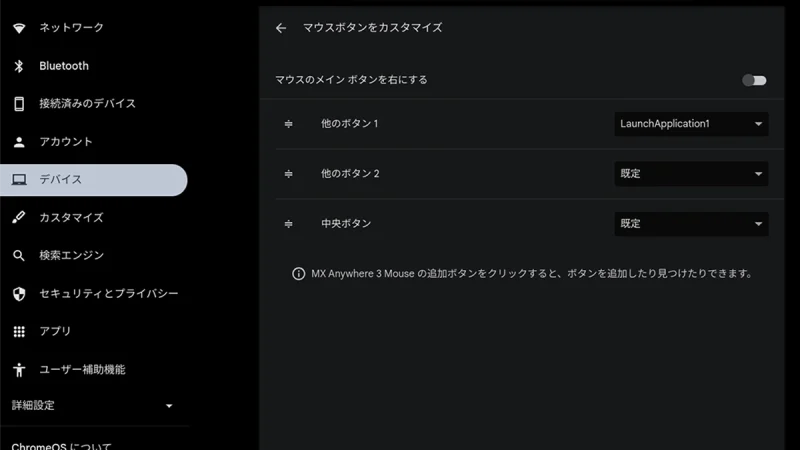
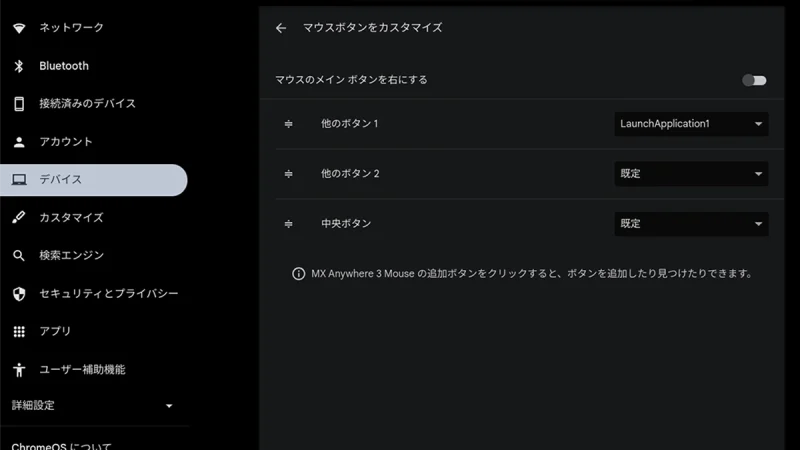
What's even better here is that you can now assign keyboard shortcuts to buttons. Selecting key combinations from the drop-down menu opens the Assign Keyboard Shortcuts pop-up window, where you can assign key settings to mouse buttons.
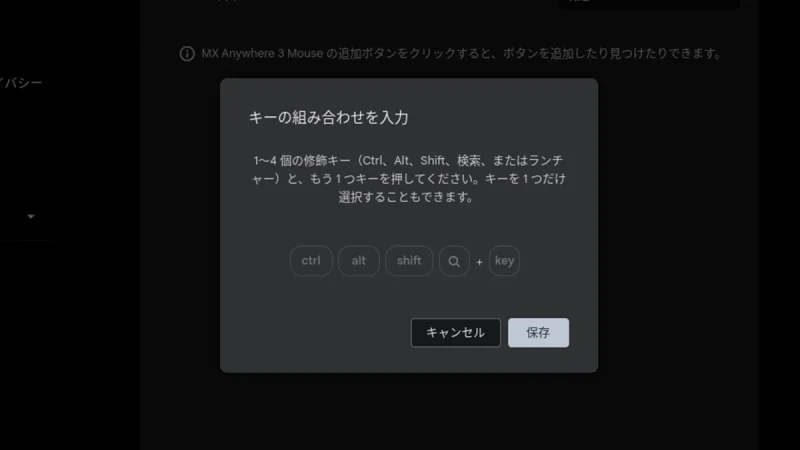
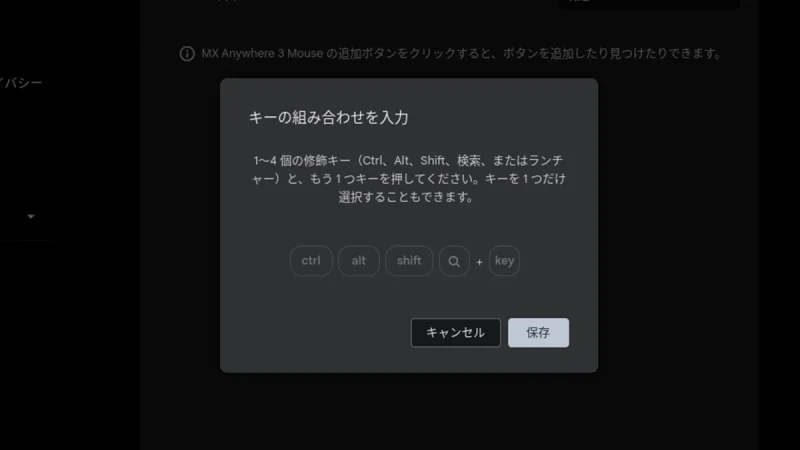
With this setting, if you are using an external keyboard with a key arrangement that is not compatible with ChromeOS, you can use your Chromebook more conveniently by assigning functions such as screenshot, overview, or multi-paste.
It does require the flag to be enabled, but I think it's working well so far and I hope it'll be officially rolled out in a future update.
I decided to use the button to provide the overview and set the multi-paste to the middle button.
via Chrome is open

“Travel maven. Beer expert. Subtly charming alcohol fan. Internet junkie. Avid bacon scholar.”







More Stories
[معهد كامياما لعلوم الفضاء]Current status of WINERED near-infrared high dispersion spectroscopy: new research results are published one by one |
Summary of the rumor of the “Pixel 9” series with a design similar to the iPhone. Will there be an “XL” model? – CNET Japan
“Hand of God” reaches towards the galaxy? The dark nebula was photographed by the Dark Energy Camera