Windows 10 comes standard with Sticky Notes. Windows 7 also has the functionality of the Sticky Notes app, but there are some differences in how it is used from Windows 10. So this time, I will explain how to use the Sticky Notes app in Windows 10.
How to run Sticky Notes in Windows 10
Windows 10 comes standard with Sticky Notes. Windows 7 also has the functionality of the “Sticky Notes” app, but there are some differences in how it is used from Windows 10. Also, the “Sticky Notes” app in Windows 10 has been changed to “Sticky Notes” from version 1607, but the current version is back to Sticky Notes again.
Although the name varies depending on the version, it is basically the same as a “sticky note” app. First, here I will explain how to start the Sticky Notes app. There are two ways to start Sticky Notes app, so let’s start with the easiest one.
[الطريقة الأولى]Start from the start menu
The first way to start the Sticky Notes app on Windows 10 is to launch it from the Start menu. To launch the Sticky Notes app from the Start menu, click Start Menu at the bottom left of the Windows 10 screen.
Click Start Menu to display a list of applications, and select Sticky Notes in the Ha row. Then you can launch the Sticky Notes application.
Here, right-click on “Sticky Notes” and select “Pin to Start” or “Pin to Taskbar” from “Other” to set the Sticky Notes app and launch it immediately. It is very convenient because you can
[الطريقة الثانية]Start from the search box
The second way to launch the Sticky Notes app on Windows 10 is to launch it from the search box. To start the Sticky Notes app from the search box, enter “Sticky Notes” in the Search box at the bottom left of the Windows 10 screen.
![[الطريقة الثانية]Start from the search box](http://technewsinsight.com/wp-content/uploads/2022/08/1660760780_95_Explain-how-to-put-Sticky-Notes-on-Windows-10.jpg)
If you enter “sticky note”, the search results will be displayed, so select “sticky note”. Then you can launch the “Sticky Notes” app.
Here, if you select “Pin to Start” or “Pin to Taskbar” from the menu on the right side of the screen and set it, you can immediately start the “Sticky Notes” application, which is very convenient. he is.

“Travel maven. Beer expert. Subtly charming alcohol fan. Internet junkie. Avid bacon scholar.”






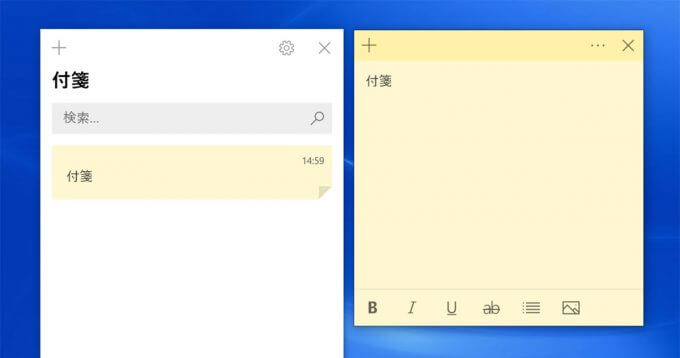
More Stories
The ranking of the best survival horror games selected by the IGN US editorial team has been released! Resident Evil RE:2 ranked first
Enjoy a hot cigarette while looking at whales and tropical fish under the sea ⁉︎ “Ploom Dive” is an amazing spatial video experience using Apple Vision Pro
Apple Watch now supports sleep apnea, watchOS 11 released – Impress Watch