iPhone has a lock feature that locks the screen in portrait orientation. I think most people usually turn on the lock, but on the other hand, when watching videos on YouTube, Tver, Abema, VLC, etc., press the zoom button to enjoy the video in full screen, there may be many people watching videos in Horizontal orientation by unlocking “Vertical Orientation Lock” every time.
However, it can be surprisingly annoying to tap the zoom button or turn on/off portrait orientation lock every time you use a video app.
In such a case,It’s easy to use the Automation function in the Shortcuts app on your iPhone to automatically “unlock/fix the screen in portrait orientation” depending on the app.He is.
Basically, you set your iPhone’s Vertical Screen Lock to on, and then, for example, when you start the YouTube app, the automation will automatically change the Vertical Screen Lock to off, and then you open the app. When you close it, Vertical Screen Lock will automatically turn on again.
It’s very convenient, so if you often use certain apps in landscape orientation, or if you frequently turn on/off Portrait Screen Lock, please try setting it up.
What is the iPhone automation function?
Automation on iPhone is a tool that allows you to automate specific tasks and actions using Apple’s native “Shortcuts” application. This allows users to create automated sequences that run multiple steps or applications simultaneously.
Automation features allow you to easily perform routine daily tasks or actions required in specific situations, e.g. If you use this function well, you can greatly improve the comfort of your iPhone and make your daily life more smoothly.
This time, we’ll set up the following automation.
- When you start the video app, Vertical Screen Lock is turned off (released)
- When you exit the video app, Vertical Screen Lock is triggered (fixed).
Additionally, you can use automation to automate various tasks. Depending on your ideas, you can make daily iPhone operations more convenient, so please try it.
How to create an automation that turns off (releases) Vertical Screen Lock when you start a specific video app, and turns it on (fixes) when you exit the selected video app.
Now, let’s start by explaining how to create a mechanism that turns off (released) Vertical Screen Lock when you start a specific video app, and turns it on (fixed) when you exit the app.
Steps to create an automated process that stops (releases) the Vertical Screen Lock when the selected video application starts
Below are the steps to create an automated process that stops (releases) Vertical Screen Lock when you start the selected video app.
First, launch the “Shortcuts” app on your iPhone and click on “Automation” and select it from the bottom menu. Then press the “+” at the top right.
Scroll to the bottom of the screen and tap to select Apps.
The following screen will appear, so configure each setting.
① Press “Open” to select
② Press and select “Play Now”
③Finally, tap “Select” in the app
When you click “Select” for an app, the screen below will appear. Click and select the app for which you want to automatically turn off (edit) Vertical Screen Lock when the app starts. Multiple applications can be selected simultaneously. When the settings are complete, tap “Done” in the upper right corner.
When the settings for the application selected here are completed, the settings will change to “Launch application → Automatically release vertical screen lock → Screen rotation available while using the application → Close application → Automatically turn on vertical screen lock. ”We recommend selecting apps that are often used horizontally, such as video apps and camera apps.
When you have finished selecting and configuring the application, click Next in the upper right corner.
The screen will change, so enter “①Lock” in the search window. Next, tap Set Lock Screen Orientation that appears.
The following screen will be displayed, so tap on the “Switch” part displayed in blue text for “Switch Screen Orientation Lock”.
The options will be displayed, so press Change to select them.
Next, you’ll see a message saying “Turn on screen orientation lock,” so press the blue “Turn on” button.
If it is set to Off instead of On, you do not need to change it.
with thisif[تغيير قفل اتجاه الشاشة إلى إيقاف]setup is complete.. Tap Done at the top left.
Once you are sure that you have configured the settings as shown below, let’s continue to create the automation when you exit/close the application. Press “+” in the upper right corner.
Steps to create an automation that triggers (fixes) Portrait Orientation Lock when you exit the selected video app
Next, we’ll show you the steps to create a mechanism that triggers (fixes) the Vertical Screen Lock when you exit the video app you previously selected.
Once the Automation tab opens, tap the “+” in the top right corner. Then press to select “Application” from the list.
The following screen will appear, so configure each setting.
① Press and select “Locked”
② Press and select “Play Now”
③Finally, tap “Select” in the app
The application selection screen will appear, so select the application you selected earlier. When you’re finished selecting apps, tap Done in the upper right corner.
The screen below will appear, so tap “Next” at the top right.
As before, enter “lock” in the search window at the top and tap “Adjust lock screen orientation” that appears.
Click on the “Switch” part.
The options will be displayed, so press Change to select them.
Make sure Change Screen Orientation Lock is set to On, then tap Done in the upper right corner.
Finally, if two automations are created this way, setup is complete. Next, launch the app you set up and check if the screen lock is automatically released and the screen rotates when you turn it sideways. If it does not work properly, please check each setting again.
A shortcut that automatically rotates the iPhone screen horizontally depending on the application is very convenient!
This time, we have introduced how to create a shortcut/automation that automatically rotates iPhone screen horizontally depending on the app.
Until now, when watching videos on YouTube, I had to tap the screen every time and press the zoom button, or unlock the “vertical lock” and watch in landscape mode, but after creating this automation, I feel nervous when watching videos. big.
If you have an app that you often use on your iPhone with the screen in landscape orientation, and it doesn’t support auto-rotate, please use this auto-rotate as a reference to set it up!
Articles recommended to be read together

“Travel maven. Beer expert. Subtly charming alcohol fan. Internet junkie. Avid bacon scholar.”



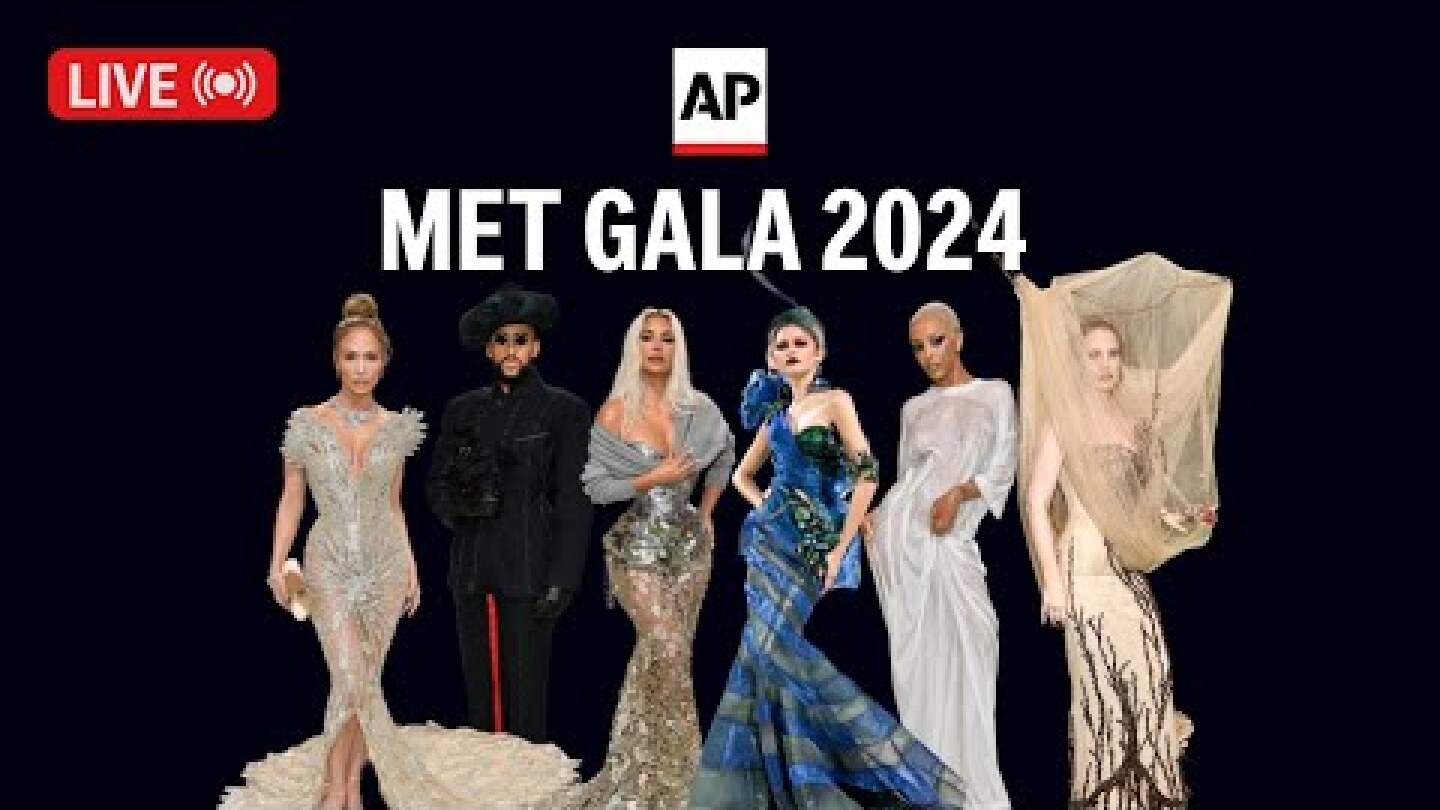


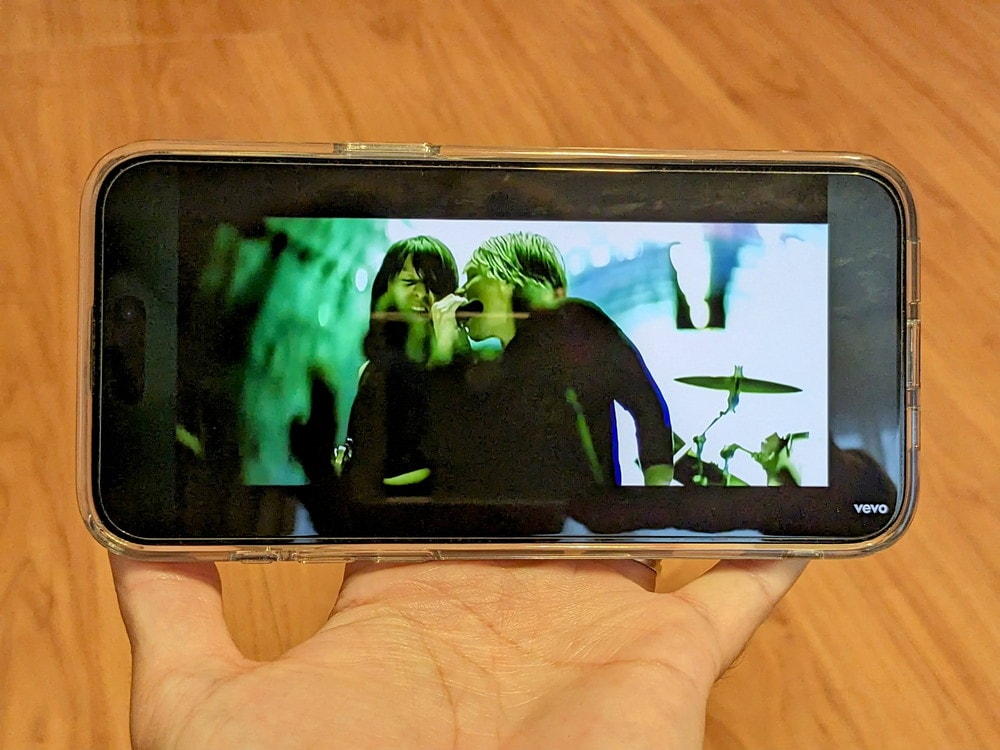
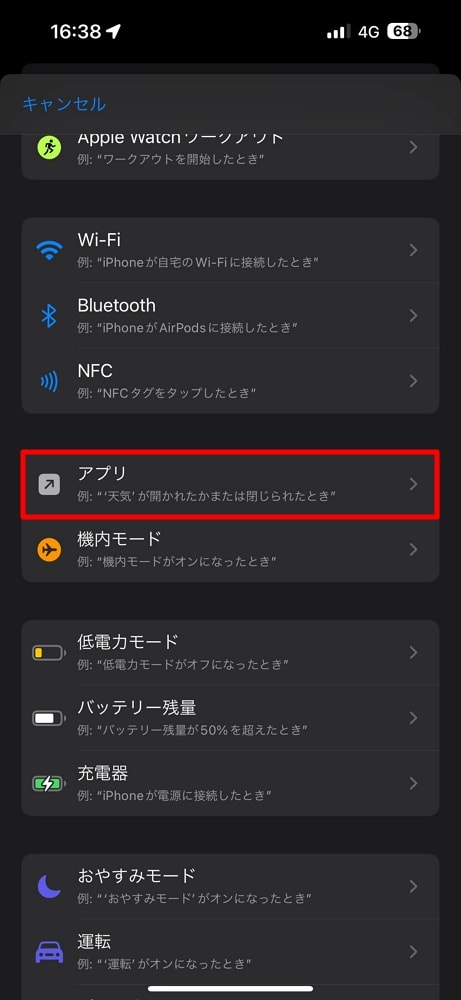
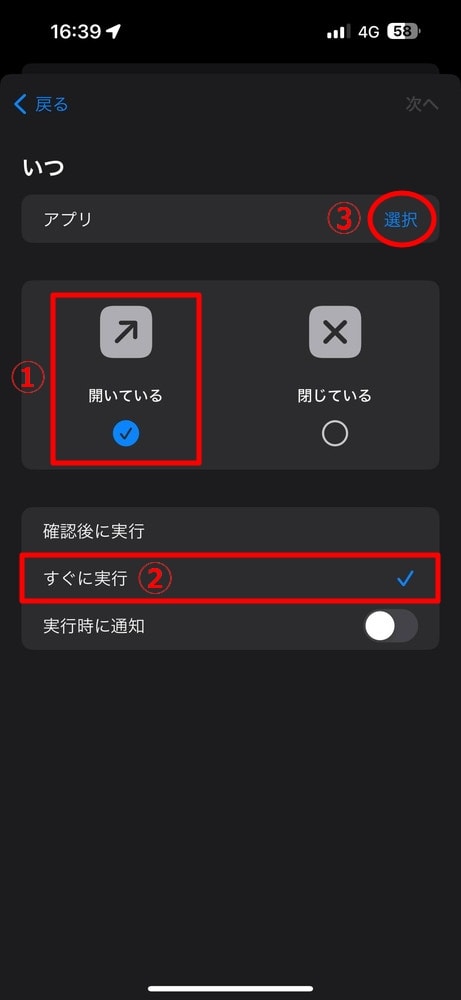
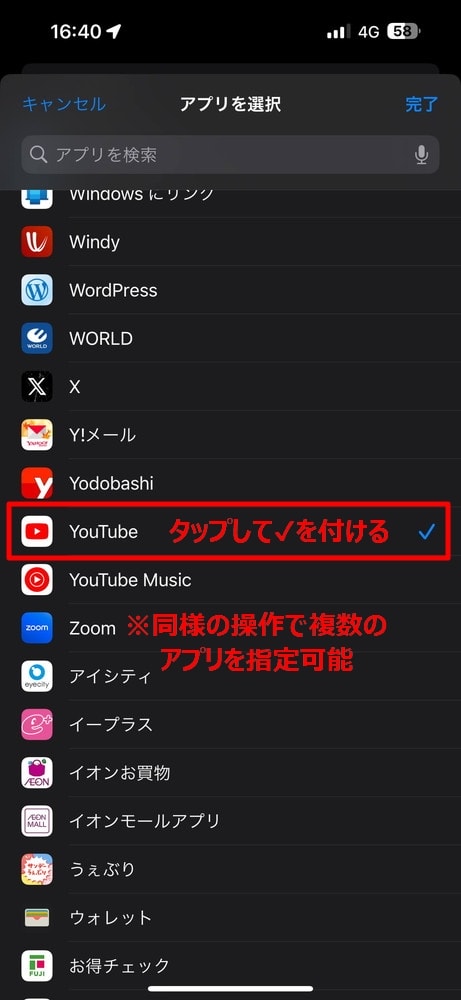
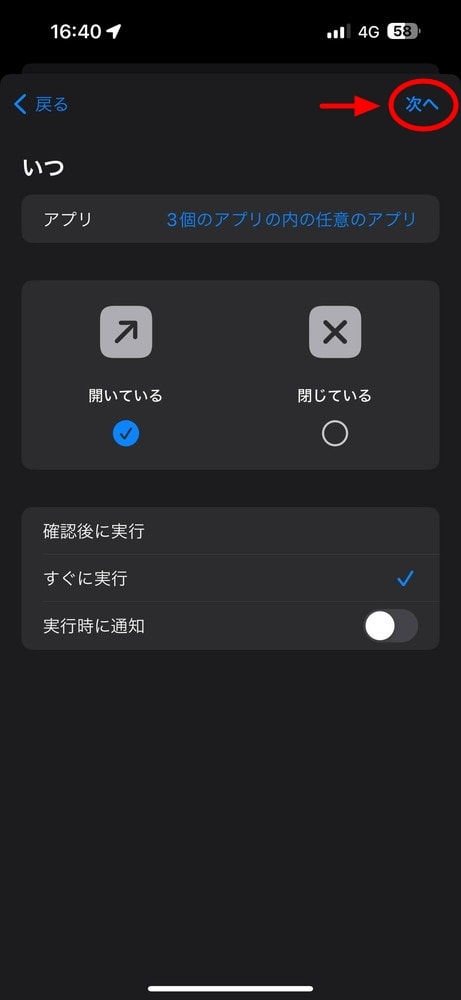

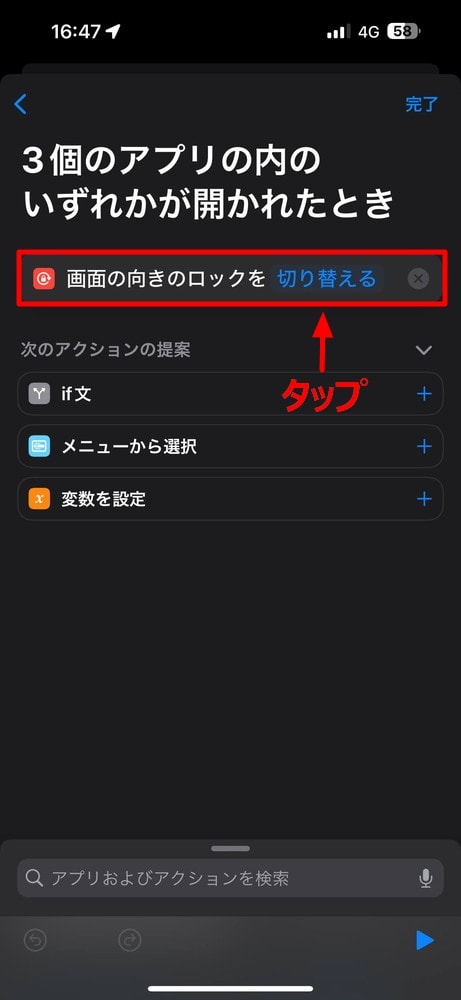
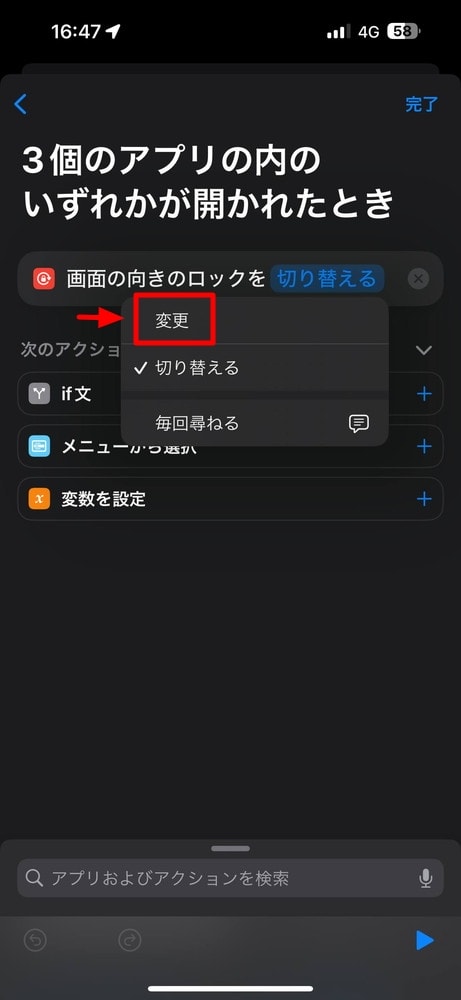
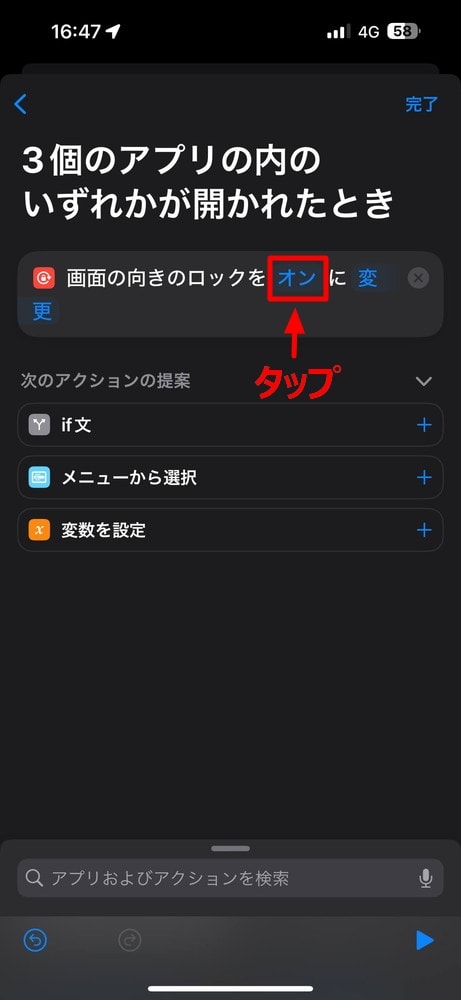
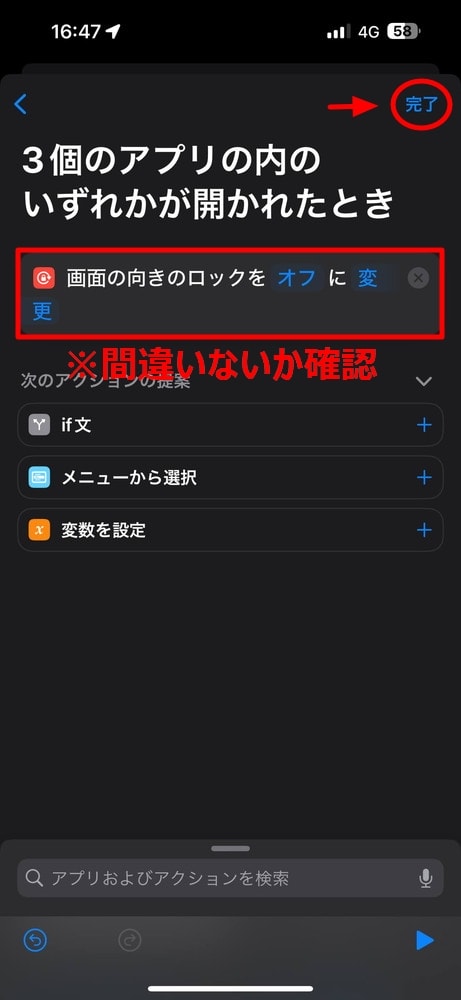
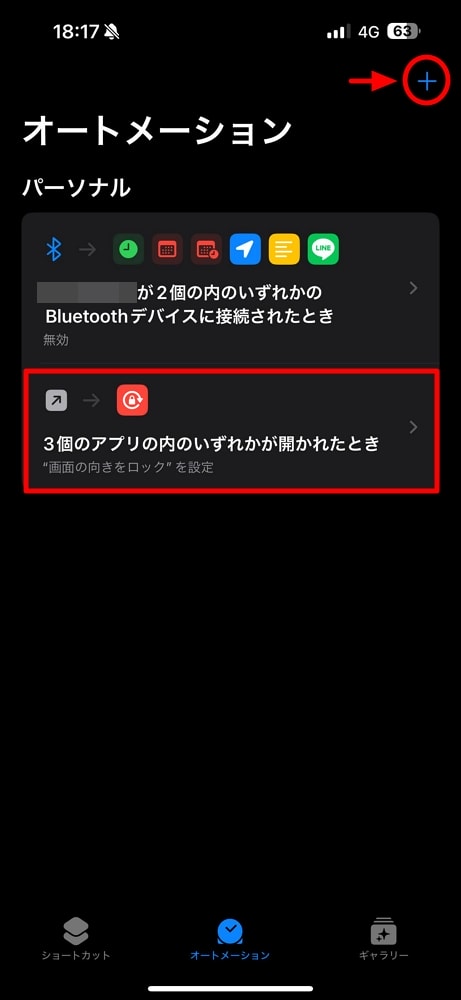
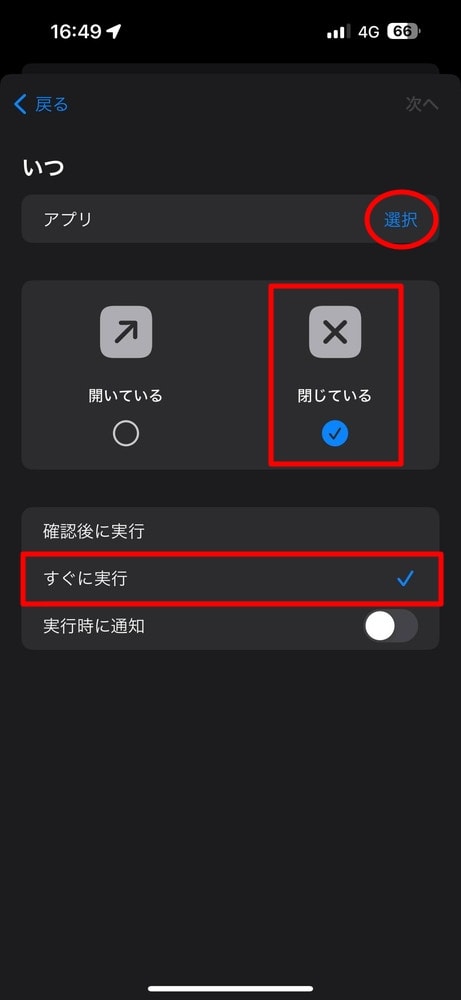
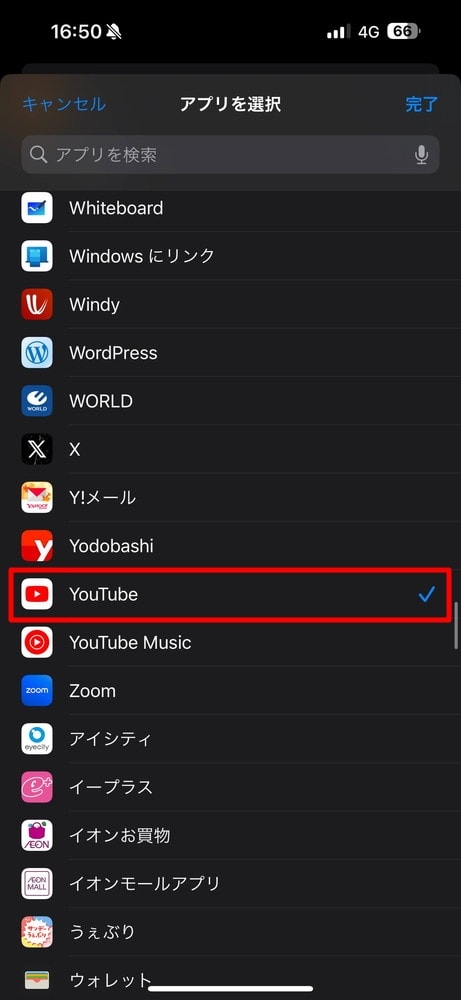
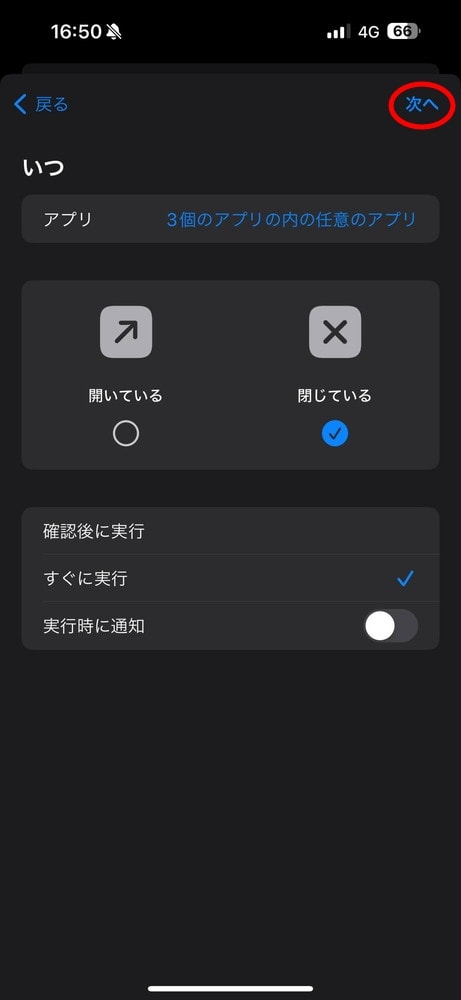
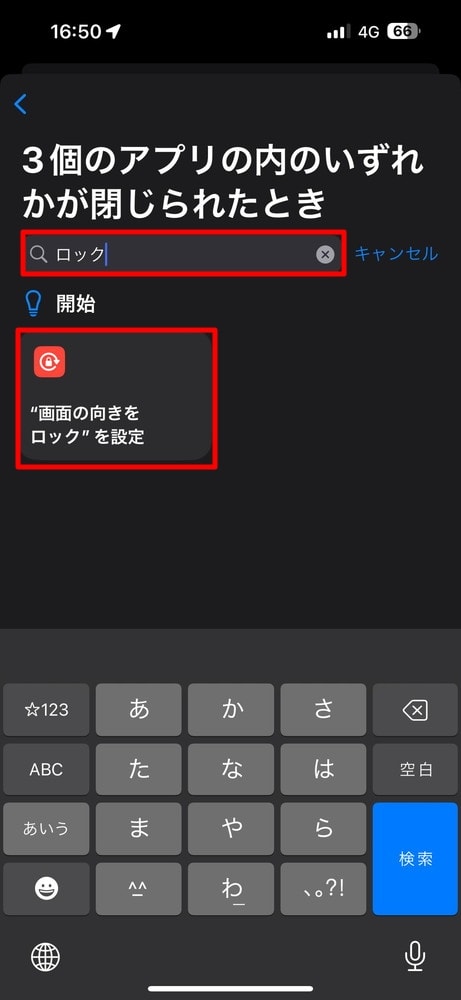
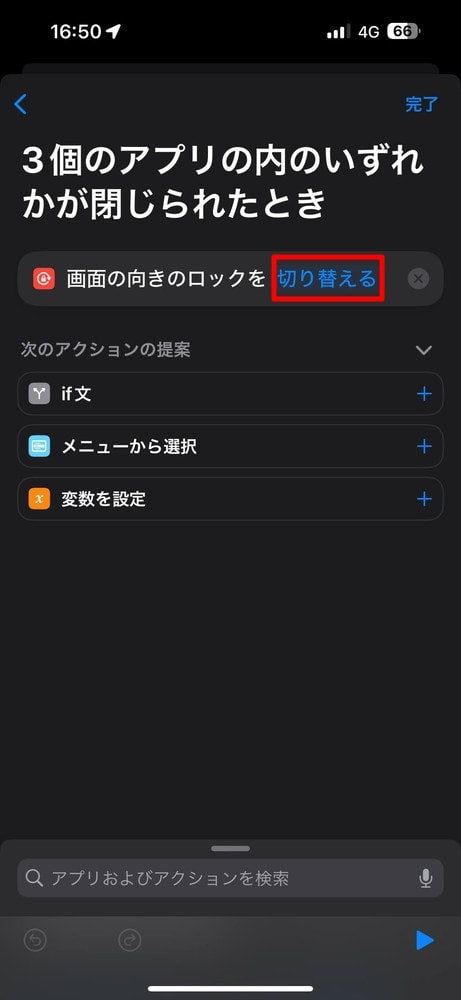
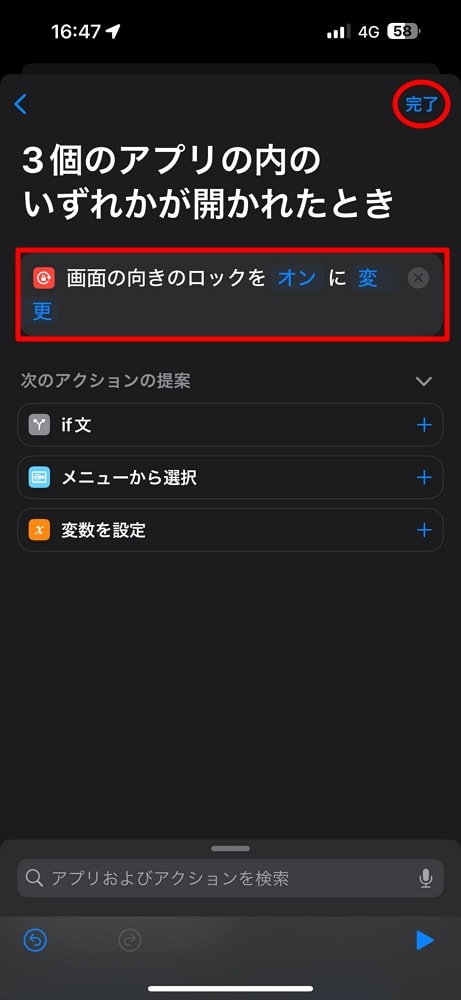
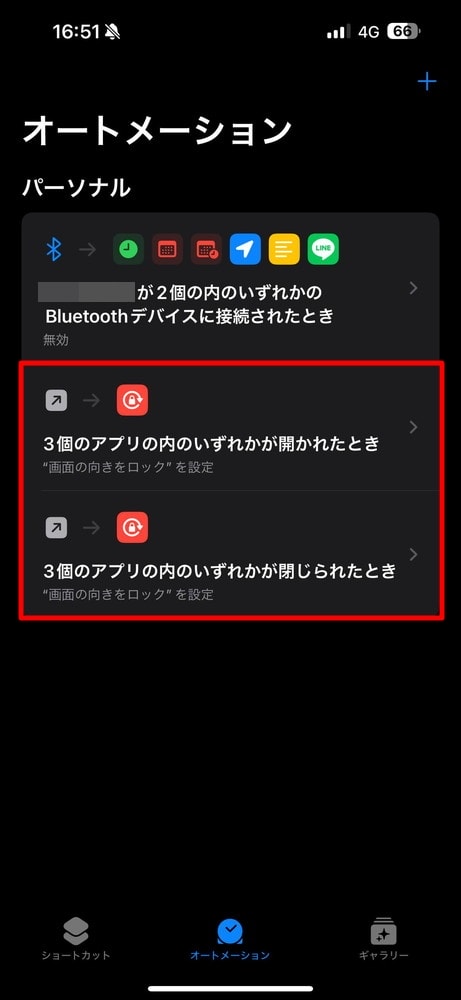

More Stories
I'll tell you about the stylish frame that you really want to keep a secret. Try “Varlens” with your engraved iPhone model now – isuta – I won't lie about my “likes”. –
The Apple Pencil Pro will almost certainly be announced tomorrow ~ described in the source code of Apple's website – iPhone Mania
Eliminate lack of iPhone shortcuts. Actions is a free application that allows you to use 141 types of actions | LifehackerJapan