最近、スマホで映画やテレビ番組などを視聴するときは、Amazonプライム・ビデオやNetflix、TVerといった動画配信サービスを利用するのが当たり前になってきました。しかし、迫力のある映画やアニメなどは、リビングの大画面でゆったり楽しみたいときもあるでしょう。そんなときに役立つのがGoogleの「Chromecast(クロームキャスト)」です。そこで今回は、筆者が実際に購入したChromecastの接続方法や初期設定について、写真付きでじっくり解説します。
そもそもChromecastで何ができるの?
Amazonプライム・ビデオ、Netflix、Hulu、U-NEXT、YouTube、TVerといった動画配信サービスを、リビングの大型テレビで楽しむ方法はいくつかありますが、なかでもおすすめしたいのが、Googleのストリーミングデバイス「Chromecast」を使う方法です。
Chromecastはインターネット(Wi-Fi)環境さえあれば、リビングの大型テレビのHDMI端子に接続して、さまざまな動画配信サービスを楽しめるようになるGoogle TV対応機器のこと。OSはAndroid TVを利用しています。
今回使用するのは、ハイビジョンより高画質な「4K」にも対応する、最新モデルの「Chromecast with Google TV(4K)」。AmazonやGoogleストアでは8,000円前後で購入可能となっています。
Google「Chromecast with Google TV(4K)」は→こちら(Amaozon)
●GoogleStore「Chromecast with Google TV」は→こちら(Google直販)
こちらが実際に筆者が購入した4K対応のChromecast最新モデル。ほかにも2Kモデルなら4,980円、旧世代の黒いChromecast(2K対応)なら3,850円と格安で購入できる(筆者撮影)
Chromecastでは、Netflix、YouTube、Hulu、Amazonプライム・ビデオ、DAZN、dTV、ABEMA、U-UEXT、FOD、Patavi、Disney+など、さまざまな動画配信サービスアプリに対応している(画像はAmazon公式サイトより転載)

こちらがChromecastの中身。写真右手からリモコン、Chromecast本体、USB電源ケーブル、リモコン電池、取説となっている(筆者撮影)
【1】ChromecastのHDMI端子をテレビに接続する
それでは、さっそくChromecastをテレビに接続してみましょう。
まず、Chromecast本体にUSB(Type-C)ケーブルを挿し、反対側のUSB(Type-A)に電源アダプターを接続。コンセントに挿します。
次に、テレビのHDMI入力にChromecast本体のHDMI端子を挿し込みましょう。このときテレビのリモコンの「入力切替」ボタンで、該当するHDMI入力に切り替えておきます。
そして、Chromecastのリモコンで電源をオンにしましょう。これでChromecastの接続作業はおしまいです。
■Chromecast本体とテレビを接続する手順

まずは、Chromecast本体に電源用のUSBケーブル(Type-C)を接続しよう(筆者撮影)

Chromecastの付属品を接続するとこのような状態になる。写真左がHDMI端子、中央下は電源供給用USBケーブルに電源アダプタを接続した状態になる(筆者撮影)

Chromecast本体のHDMI端子をリビングの大型テレビのHDMI入力に接続しよう。もちろん、USBケーブル+電源アダプタはコンセントに挿しておく(筆者撮影)

こちらが大型テレビとChromecastをHDMI端子で接続した状態(筆者撮影)

テレビの電源を入れたら、テレビのリモコンの「入力切替」ボタンで、Chromecastを接続しているHDMIに“外部入力”を切り替える(筆者撮影)

Chromecastとテレビの接続が終わったら、Chromecast付属リモコンの電源ボタンを押そう(筆者撮影)

“Travel maven. Beer expert. Subtly charming alcohol fan. Internet junkie. Avid bacon scholar.”


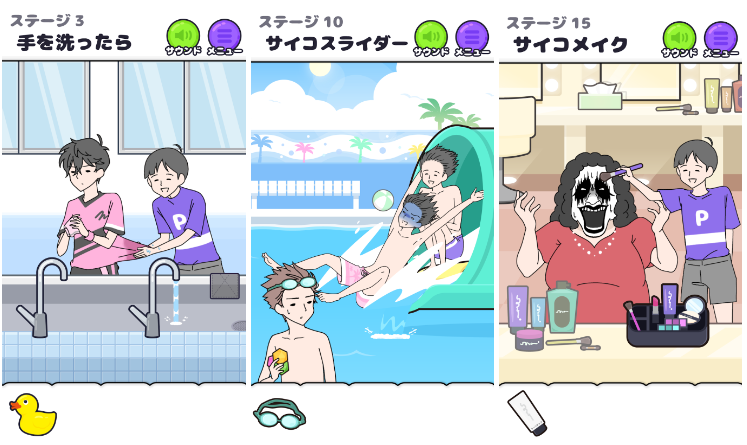




More Stories
Global Gear launches new casual game “Psycho Boy 2”…the latest in the popular loose escape game series with a total of 120 million views on TikTok |
Voyager action in the 'Planetary' pavilion to celebrate 47 years of spacecraft's achievements World Premiere at Sumida in Tanabata: Tokyo Shimbun Tokyo Web
Rocks taken out from NASA's experiment to change the orbit of an asteroid may collide with Mars in the future. Space Portal website |