macOS Sonoma has dramatically improved accessibility features, allowing everyone to use Mac comfortably. Equipped with innovative features such as the ability to change the text size for some applications at once, the ability to adjust the zoom level for each screen individually, and the ability to type what you want to say and read in the conversation. it has been. Here we will introduce all the new accessibility features included in macOS Sonama.
The main accessibility feature settings can be found in the System Settings sidebar.[アクセシビリティ]Select and proceed.[視覚][聴覚][動作][スピーチ][一般]Detailed setup items are provided for each category.
Change the pitch of the reading voice
macOS is equipped with a “Speech Content” function that reads selected text and notifications aloud, as well as a “VoiceOver” function that reads on-screen menus and buttons. You can choose from “Kyoko”, “Otoya”, “Hattori”, “O-Ren”, etc. as the voice to use at this time, but in macOS Sonoma it is now possible to change the pitch (high and low) of each voice.
To change the voice of reading content,[視覚]Class of[読み上げコンテンツ]→[システムの声]You can do it from[声を管理]Click to view available audio.[i]Click the button to adjust the pitch of each sound
[視覚]Class of[VoiceOver]from[VoiceOverユーティリティ]tracking,[スピーチ]You can change the VoiceOver sound by clicking
here[編集]Click the button to change the pitch of the selected sound, etc.
The zoom level can now be set for each display
Accessibility for MacOS[視覚]In the category[ズーム機能]Available. Zoom lets you zoom in or out of your Mac's screen by using keyboard shortcuts, scrolling with the mouse or trackpad, or clicking with the trackpad.
This is useful when items on your Mac's screen are too small to see, or when you're giving a presentation and want to zoom in on a section for your audience to see. In macOS Sonoma, when you connect an external display to your Mac, you can adjust the zoom magnification (zoom rate) for each display individually.
[視覚]Class of[ズーム機能]You can choose how to use the zoom feature.[ズーム方法]The following shows the view when zoomed in.[フルスクリーン][分割した画面に表示][ピクチャインピクチャ]You can choose from them
It can be a little hard to tell in an image, but when using the zoom function on your Mac's built-in display and an external display (even an iPad connected via Sidecar), you can change the zoom magnification for each screen individually.
Automatically stop moving pictures
Previously, Safari and Messages on Mac automatically started playing an animated image like a GIF when viewed. However, in macOS Sonoma, you can change the settings so that this animation is displayed when paused.
From a web accessibility perspective, it is desirable to be able to define playbacks based on user operations, so this is a big improvement.
[視覚]Class of[ディスプレイ]in[アニメーション画像自動再生]If you turn the button off, the animations displayed in Safari and Messages will appear paused.
Improve hearing
macOS Sonoma also includes updates to accessibility features that support people who have difficulty hearing. Specifically, you can now pair Made for iPhone-compatible hearing aids and cochlear implants with your Mac, letting you adjust the ease of hearing based on ambient sounds.
This feature is available on MacBook Pro (14-inch, 2021), MacBook Pro (16-inch, 2021), Mac Studio (2022), and Macs with the M2 chip.
Voice control guide added
For those who find it difficult to operate their Mac using the keyboard or trackpad, there is a method available for voice commands. However, since the operation method is special, you may feel confused about the operation and settings when you use it for the first time.
That's why macOS Sonoma provides an interactive guide to help you get used to using this voice control. While watching step-by-step tutorials, you can learn the basics of voice commands, how to select overlaid displays, how to enter voice input, and more.
[動作]Class of[音声コントロール]in[ガイドを開く]Click to view a menu where you can learn and practice using voice controls

“Travel maven. Beer expert. Subtly charming alcohol fan. Internet junkie. Avid bacon scholar.”

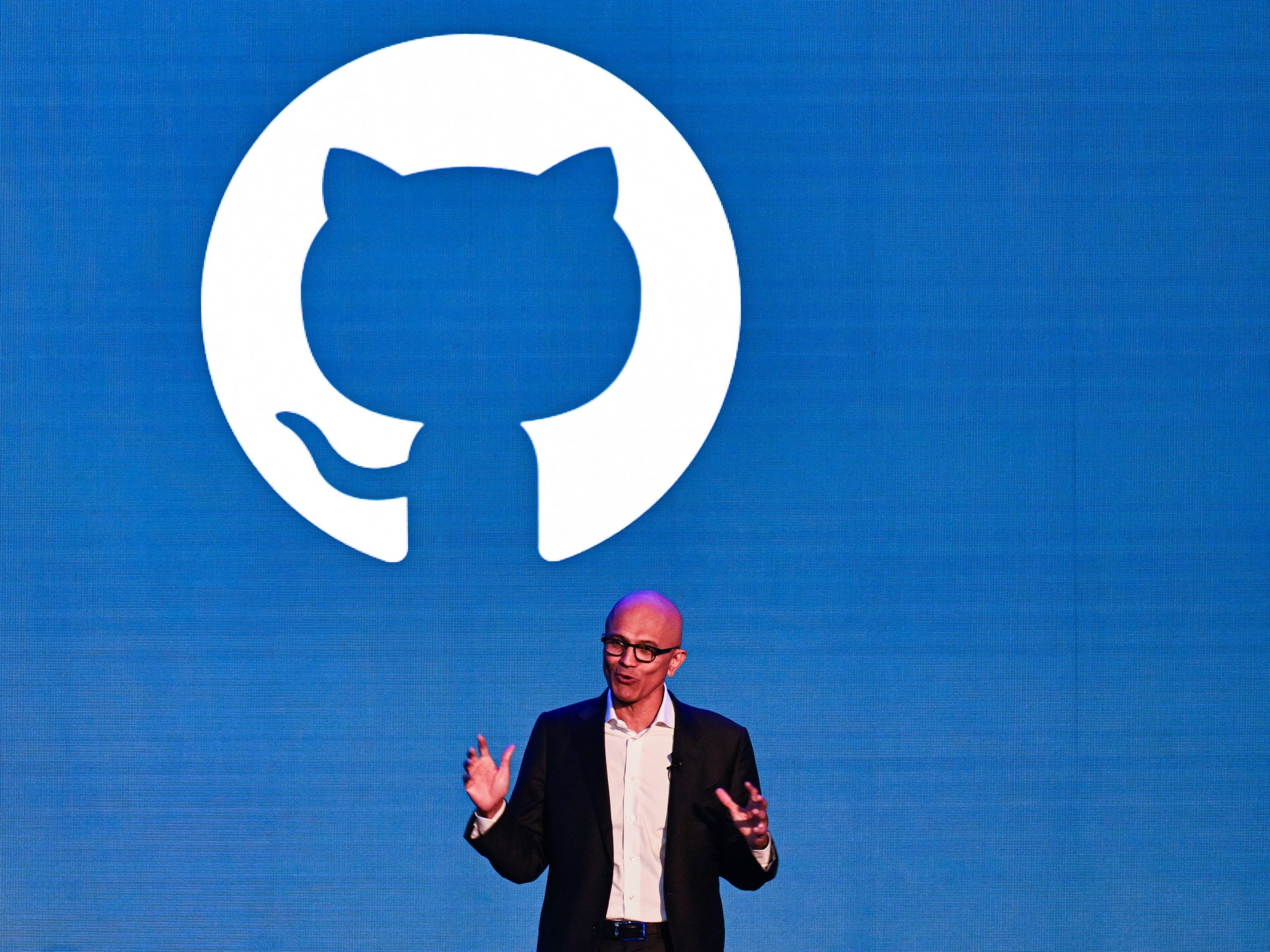



![[معلومات Mac]Significantly improved with macOS Sonama! See all the new features of Accessibility for Mac – PC Watch](https://pc.watch.impress.co.jp/img/pcw/list/1557/068/image04b.png)
More Stories
Sleep without your iPhone alarm going off! ? Causes and Countermeasures to Wake Up with Peace of Mind – iPhone Mania
A close-up image of the dark nebula “Horsehead Nebula” observed by the Webb Space Telescope |
Hasbro, which has had huge success with “Baldur's Gate 3” and “MONOPOLY GO!”, is developing a $1 billion in-house video game “doope!” Local and international gaming information website