スマホでほかのアプリを起動中、小さな画面でYouTube動画をながら見したいと思ったことはありませんか?
このYouTubeの機能は「ピクチャー・イン・ピクチャー」といい、公式アプリではYouTube Premiumに加入しているアカウントのみ使用することができます。なお「ピクチャー・イン・ピクチャー」はPCでも利用可能。小さな画面を表示させ、画面の位置を移動させたり、再生の一時停止/再開などもできます。
今回は「ピクチャー・イン・ピクチャー」を使って、公式YouTubeアプリで動画をながら見する方法と、YouTube Premium以外のユーザーでもながら見できる方法などをご紹介します。
iPhoneでYouTubeの「ピクチャー・イン・ピクチャー」を有効にする方法
iPhoneでYouTubeの「ピクチャー・イン・ピクチャー」を有効にする方法は以下の通りです。
【1】①設定アプリを開きます。【2】②「一般」をタップします
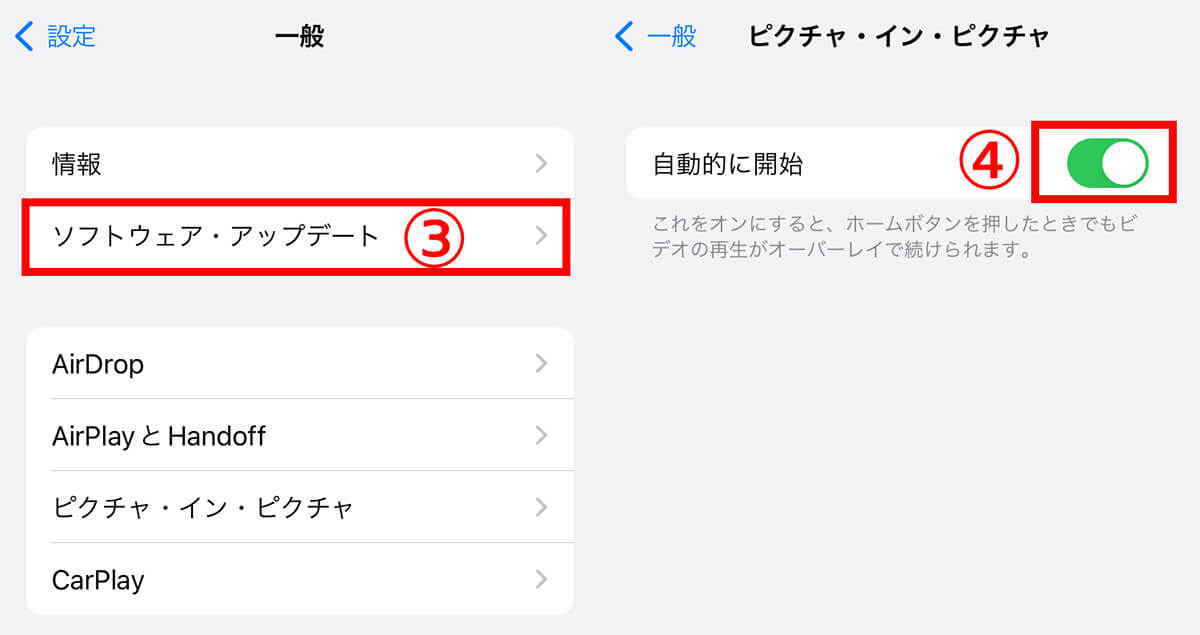
【3】③「ピクチャー・イン・ピクチャー」をタップします。【4】④「自動的に開始」のスライドボタンをタップしてオンにします
なお、設定アプリの「ピクチャー・イン・ピクチャー」は初期設定ではオンになっていることが多いです。
次にYouTube公式アプリを開きます。
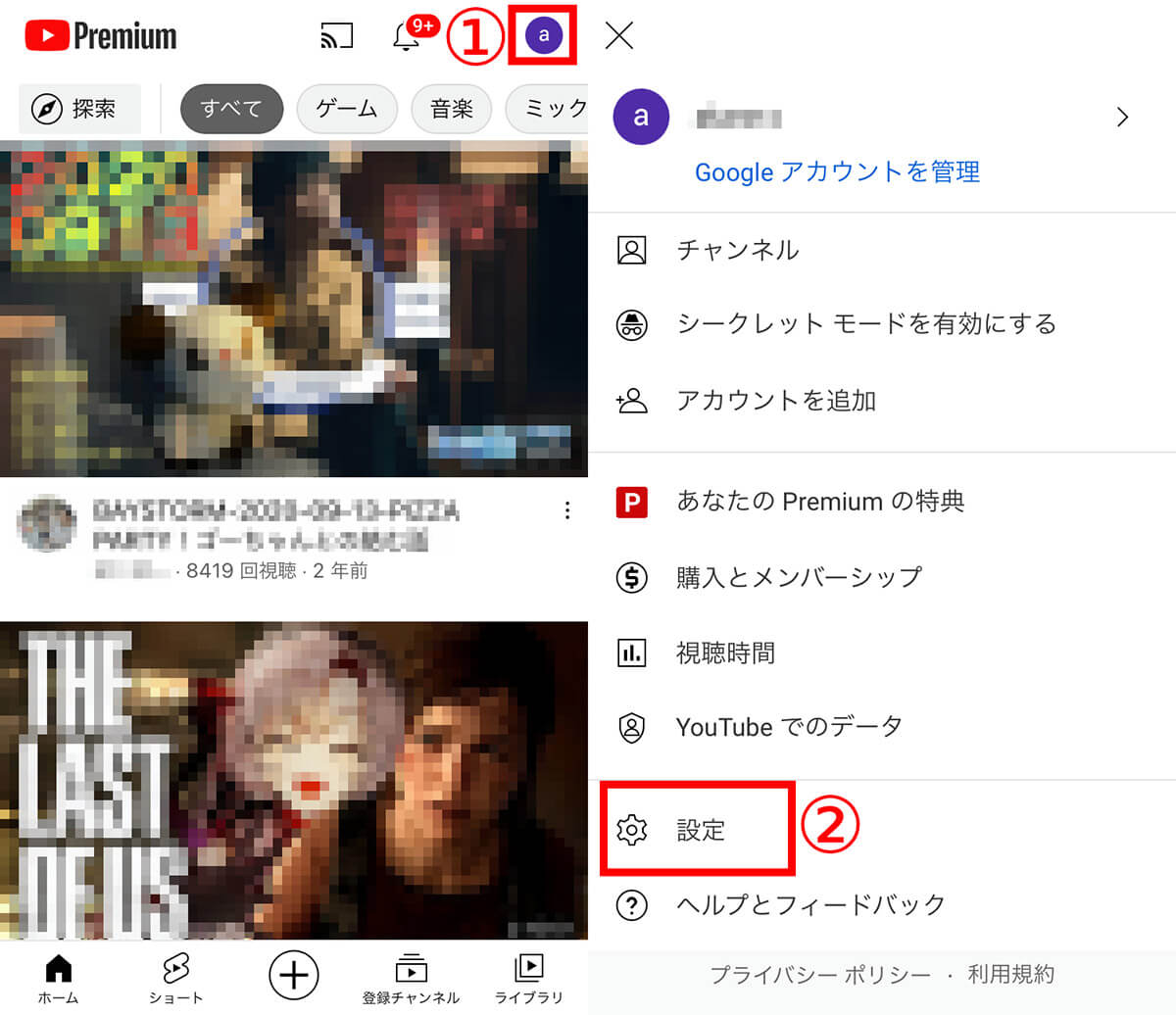
【1】ホーム画面右上の①自分のアイコンをタップします。【2】②「設定」をタップします
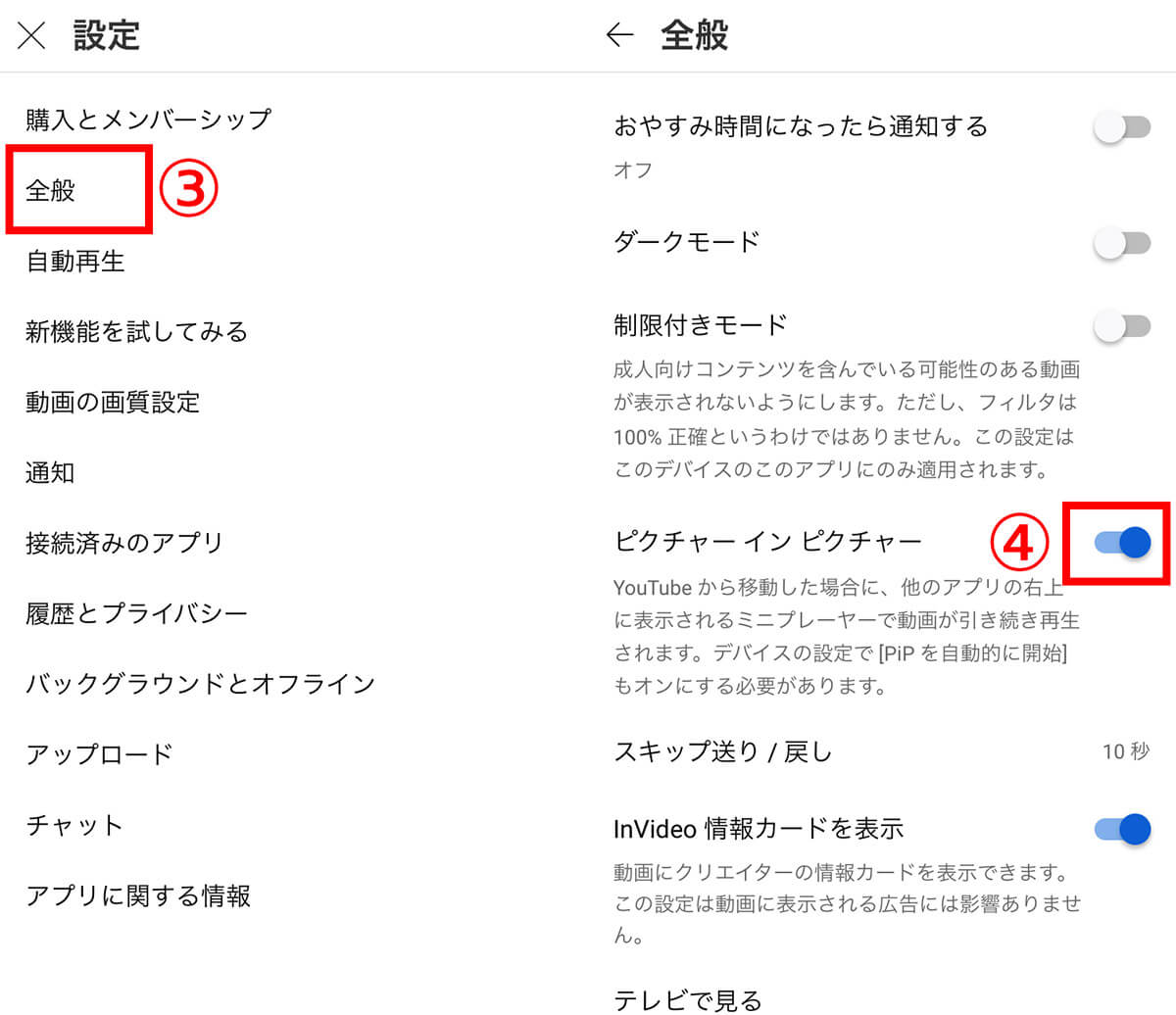
【3】③「全般」をタップします。【4】④「ピクチャー・イン・ピクチャー」のスライドボタンをタップしてオンにし、設定完了です
なお、YouTubeアプリの「ピクチャー・イン・ピクチャー」は初期設定ではオフになっていることが多いです。
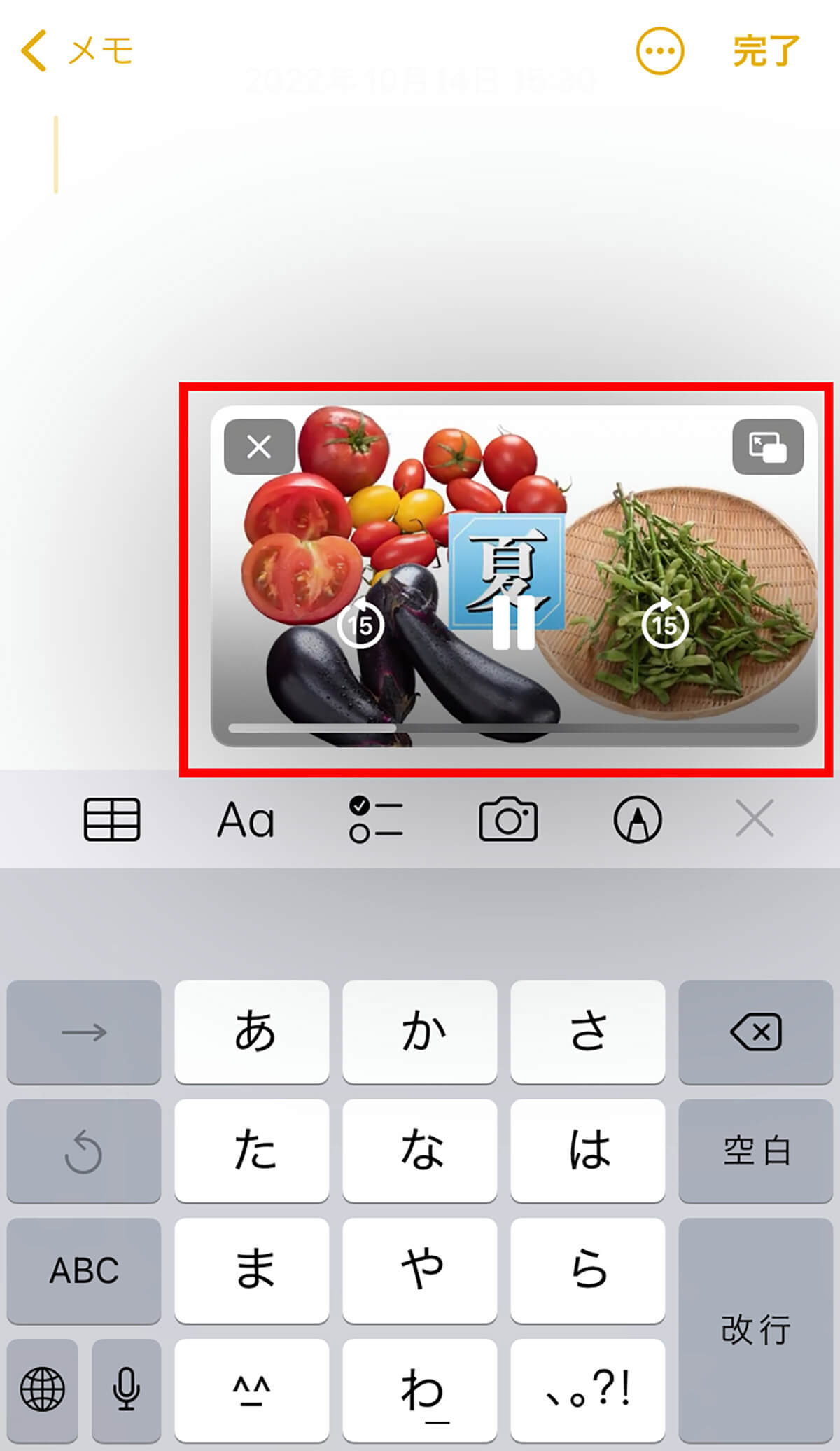
「ピクチャー・イン・ピクチャー」は実際にはこのように表示されます。画面の移動や大きさの変更、15秒送り、15秒戻り、一時停止や完全停止、元動画に戻るなどの操作ができます
先述した通り、ピクチャー・イン・ピクチャーをモバイルデバイスで使うにはYouTube Premiumへの登録が必須。YouTube Premiumは2022年10月現在、月額1180円(iOSアプリから登録する場合は1550円)となっています。
「Ohajiki」を利用してYouTubeを「ピクチャー・イン・ピクチャー」で視聴する方法
YouTube Premiumに登録していない場合、iOS専用ブラウザ「Ohajiki」を使用することで「ピクチャー・イン・ピクチャー」を利用することができます。
利用するにはまずApp Storeで「Ohajiki」をインストール。アプリを開き、設定を行います。
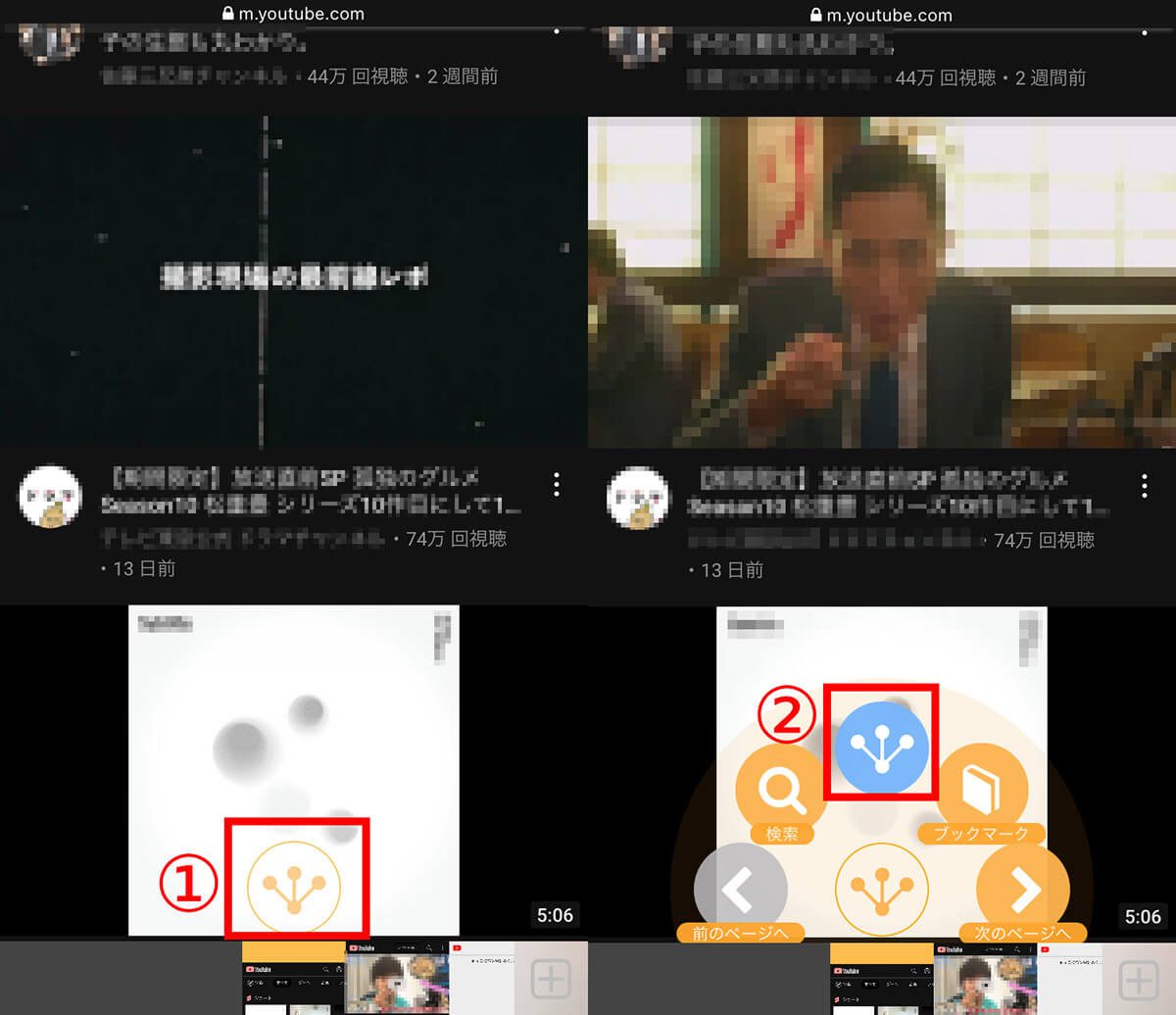
【1】真ん中下にある①オレンジ色の三本線アイコンをタップします。【2】続けて表示された②水色の三本線アイコンをタップします
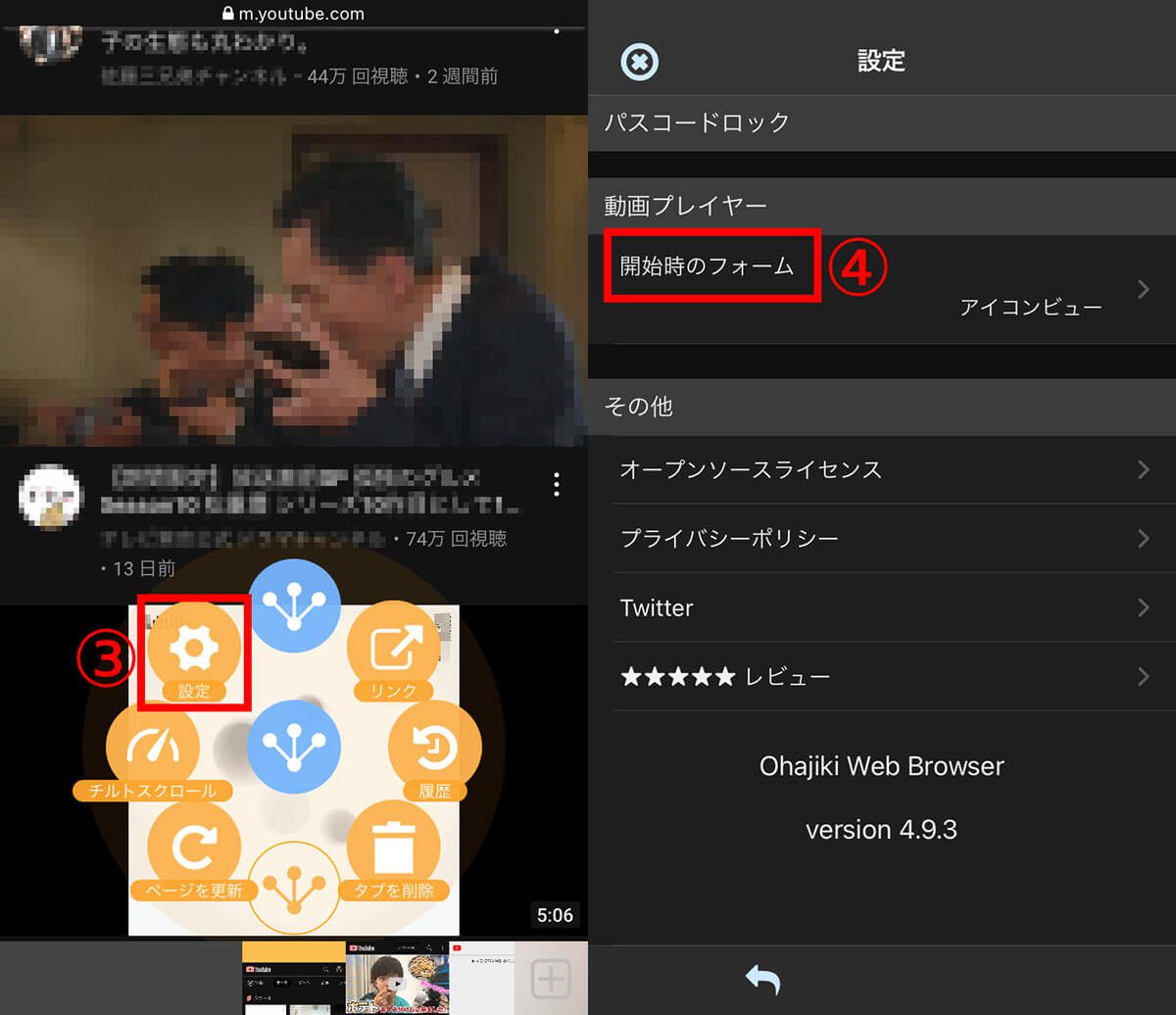
【3】③「設定」をタップします。【4】下にスクロールし、「動画プレイヤー」の④「開始時のフォーム」をタップします
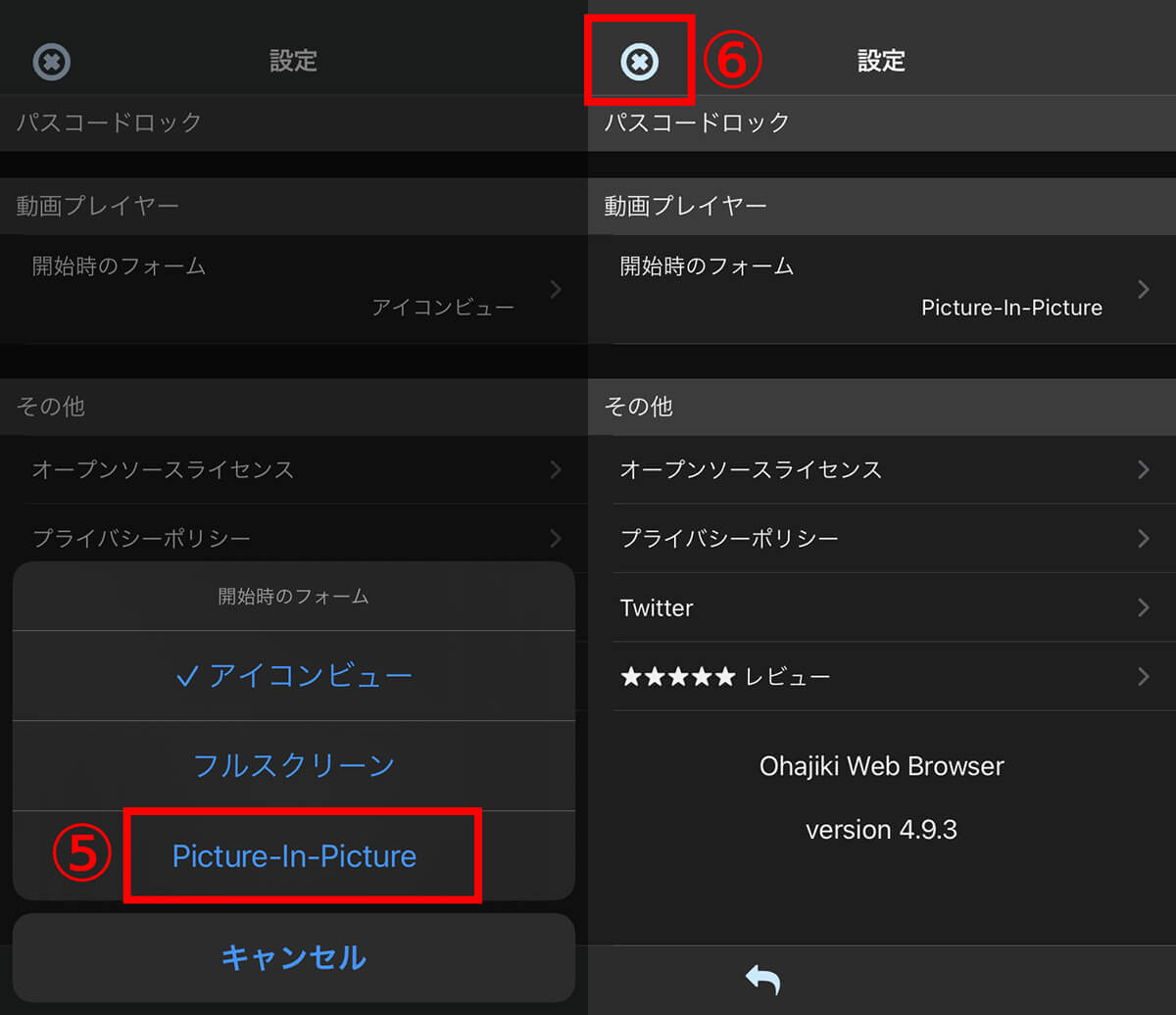
【5】一番下の⑤「Picture-In-Picture」をタップして選びます。【6】左上の⑥✕ボタンをタップして設定完了です
一度設定を行えば、次回以降は設定なしで「ピクチャー・イン・ピクチャー」を利用することができます。実際に利用する方法は以下の通りです。
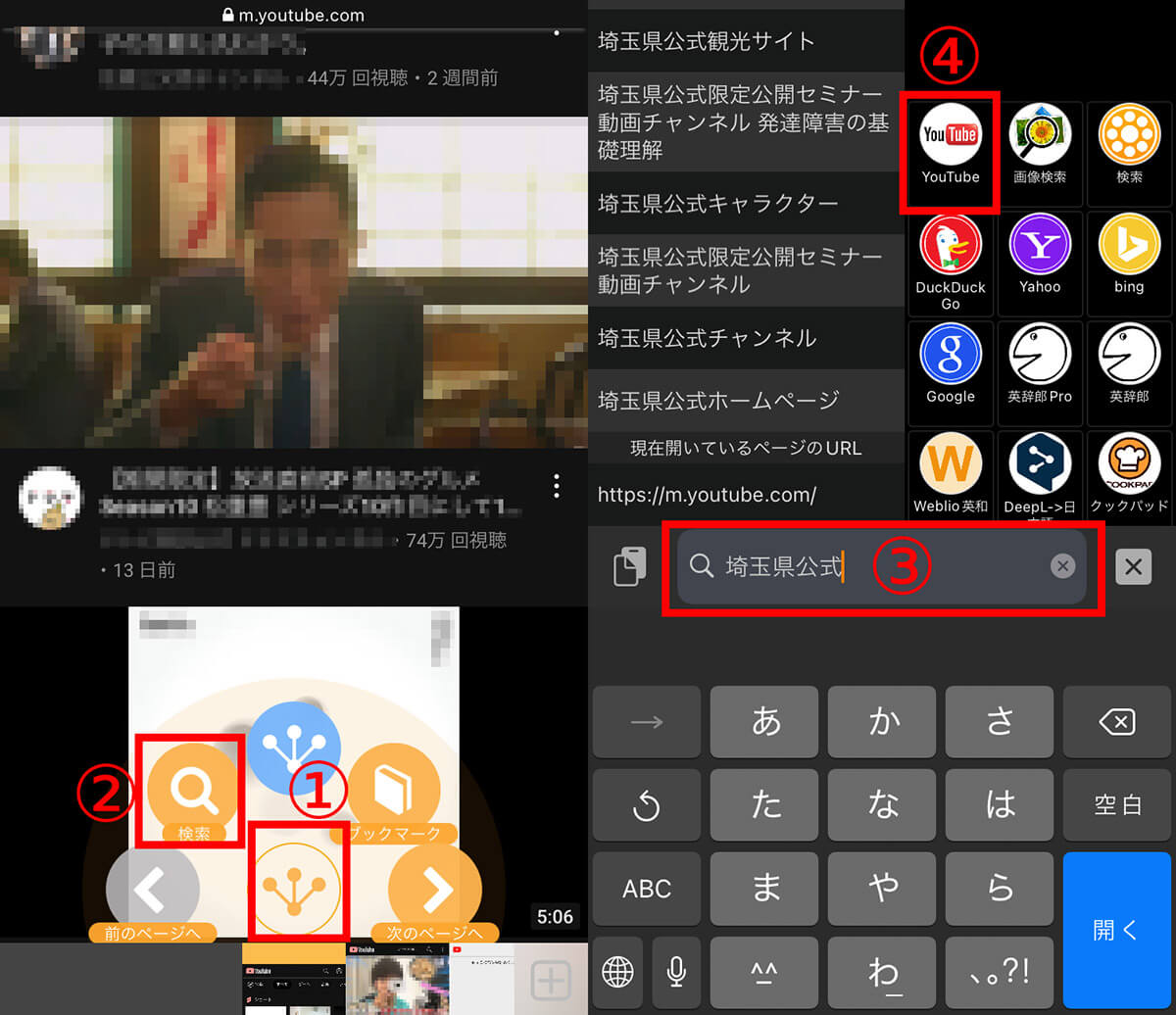
【1】真ん中下にある①オレンジ色の三本線アイコンをタップし、続けて②「検索」を選びます。【2】③検索したいワードを入力し、④YouTubeのアイコンをタップします
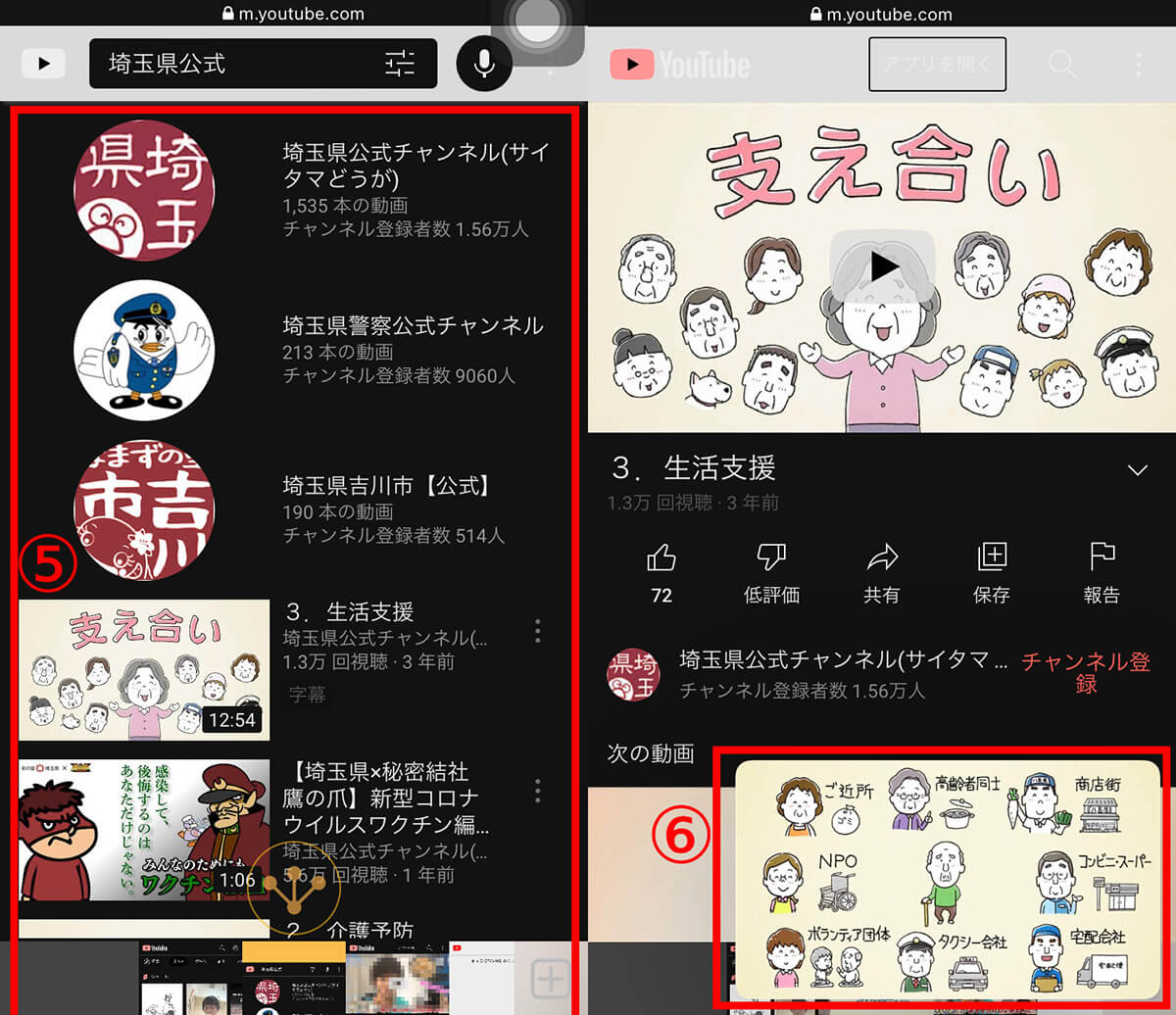
【3】⑤検索結果から視聴したい動画を選びます。【4】自動的に⑥「ピクチャー・イン・ピクチャー」が表示されます
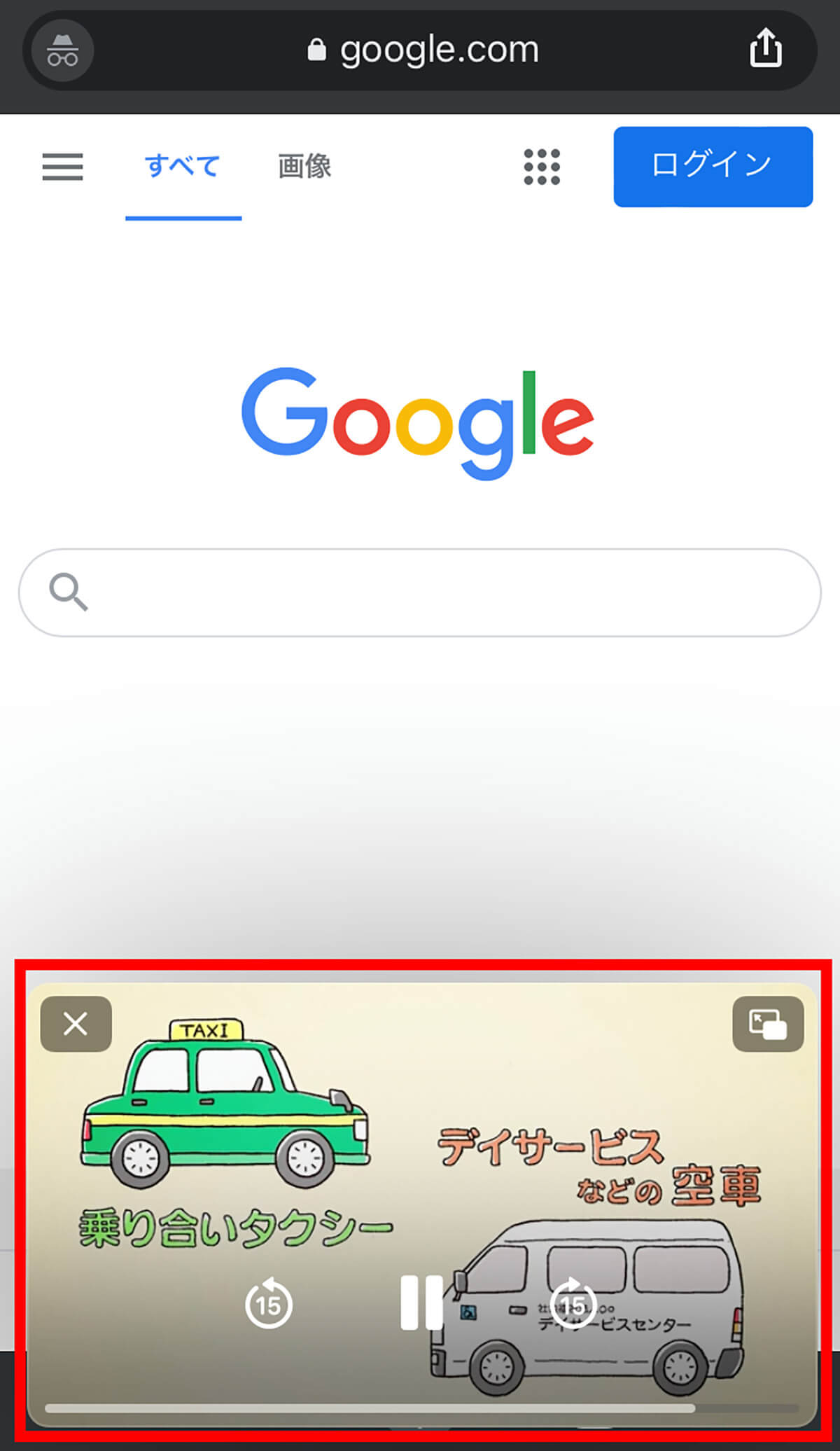
ホーム画面や他のアプリを起動しても、この「ピクチャー・イン・ピクチャー」は表示されたままです。また、公式の「ピクチャー・イン・ピクチャー」と同じように画面の移動や大きさの変更、15秒送り、15秒戻り、一時停止や完全停止、元動画に戻るなどの操作が可能です

“Travel maven. Beer expert. Subtly charming alcohol fan. Internet junkie. Avid bacon scholar.”

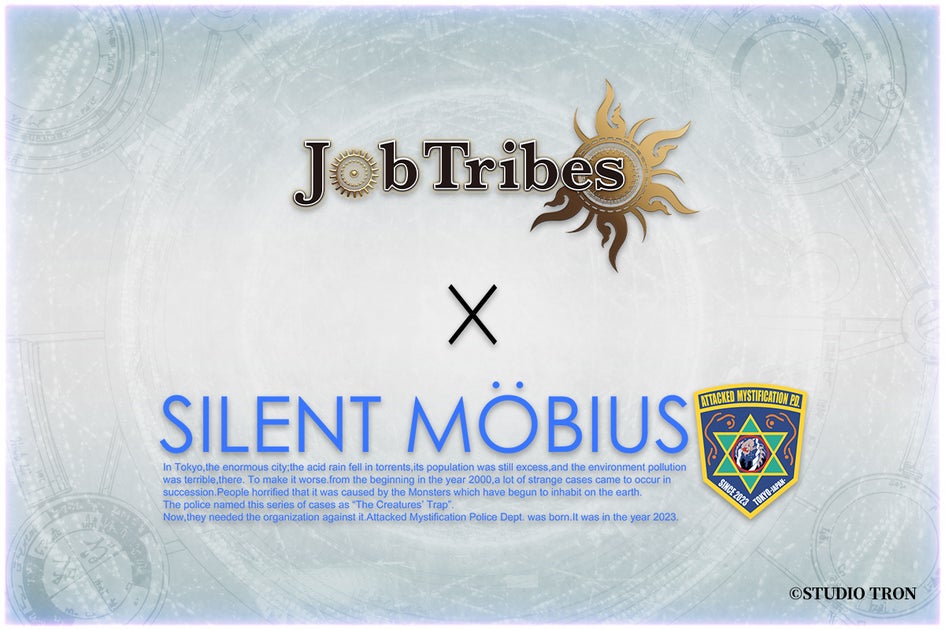



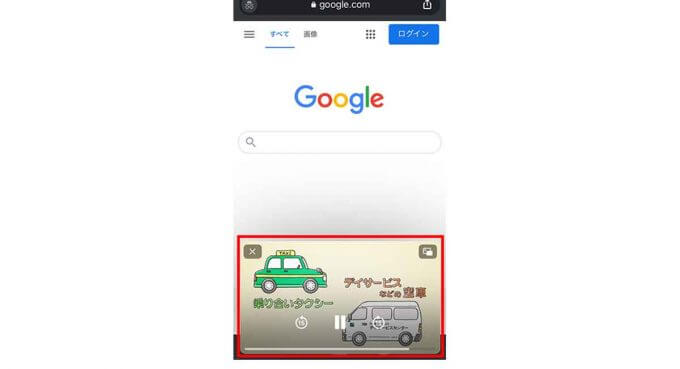
More Stories
PlayMining, the company that issues DEAPcoin (DEP), announces a collaboration event between the famous manga “Silent Mobius” and “JobTribes”! | Digital Entertainment Asset Pte.Ltd Press Release
Someone other than me participates in a ZOOM meeting to experience the Apple Vision Pro in person – MoguLive
[بدأ التوزيع المجاني لإصدار الكمبيوتر الشخصي]Scam ADV's main story “The Big Con” and the mysterious “Town of Salem 2” in-game battle – on the Epic Games Store | Game*Spark