In Windows 7, you can set images saved on your computer or sample images that are included by default as your desktop background (background). So this time, I will explain how to set/change the desktop background (background) in Windows 7.
[Windows 7]How to set/change the desktop background (background)
Windows 7 allows you to set images stored on your computer or sample images included by default as your desktop background (background).
Also, in Windows 7, in addition to images saved in the computer and sample images that are included by default, it is also possible to set the desktop background (background) to one color and set a slideshow. It has become
So here, I will explain how to set/change your desktop background (background) in Windows 7. There are three ways to set/change your desktop background (background), so please refer to each of them.
[الطريقة الأولى]Set the background to one color
The first way to set/change the desktop background (background) in Windows 7 is to set the wallpaper (background) to one color. Windows 7 comes in different colors by default, and you can set the wallpaper (background) to one color.
Setting the desktop background (background) to one color gives the desktop the impression of a minimalist, making it easier to work on the desktop. To set the desktop background (background) to one color, right-click Nothing on Desktop in Windows 7.
Right-click anywhere on the desktop, and a menu will appear. Click Customize at the bottom. Then click “Desktop Background”.
After that, the “Please choose your desktop wallpaper” screen is displayed, so click the “arrow sign” on the “image location”.
When you click on the arrow sign, the following list of wallpaper (background) that can be set is displayed.
● Windows Desktop Background
You can set the default sample image as wallpaper (background).
● Photo Library
Pictures saved in Pictures folder can be set as wallpaper (background).
● “Picture of the highest rank”
Pictures saved in Pictures folder rated 4 stars or higher can be set as wallpaper (background).
● “one color”
One color can be set as background (background).
Select “Monochrome” from these four. If you select Solid Color, the Color that can be set will be displayed below, so select the Color you want to set as Background (Background) among them and click Save Changes. Then you can set the desktop background (background) to a solid color.
[الطريقة 2]Setting with a picture saved in a folder
The second way to set / change the desktop background (background) in Windows 7 is to use an image saved in a folder. Windows 7 allows you to set images stored on your computer or sample images included by default as your desktop background (background).
If you have a picture you like, set it as your desktop background (background). To set the desktop background (background) to an image saved in a folder, right-click Nothing on Desktop in Windows 7.
Right-click anywhere on the desktop, and a menu will appear. Click Customize at the bottom. Then click “Desktop Background”.
After that, the “Please choose your desktop wallpaper” screen is displayed, so click the “arrow sign” on the “image location”.
When you click on the arrow sign, the following list of wallpaper (background) that can be set is displayed.
● Windows Desktop Background
You can set the default sample image as wallpaper (background).
● Photo Library
Pictures saved in Pictures folder can be set as wallpaper (background).
● “Picture of the highest rank”
Pictures saved in Pictures folder rated 4 stars or higher can be set as wallpaper (background).
Select the appropriate “image location” among these three. If the picture you want to set is not saved in the Windows Desktop Background, Pictures Library, or Top Rated Pictures, click Browse and select the folder where the picture is saved. to select.
Next, the “image” that can be set is displayed below, so select the “image” you want to set as wallpaper (background) among them. Select “Picture” and then select “Picture Mode”. Here you can adjust how the selected image is arranged. Placement method is as follows.
● Fit Page Width
● Fit Page Width
● “Stretch to fit on both sides”
● “Side-by-Side View”
● “Width in the middle”
After selecting the placement method, click Save changes. Then you can set the image as your desktop wallpaper (background).
[الطريقة الثالثة]Set the slide show
How to set / change the desktop background (background) in Windows 7 is to set a slide show. If you want to use multiple images or colors as a background (background), try setting up a slide show. To set your desktop background (background) to a slideshow, right-click Nothing on Desktop in Windows 7.
Right-click anywhere on the desktop, and a menu will appear. Click Customize at the bottom. Then click “Desktop Background”.
After that, the “Please choose your desktop wallpaper” screen is displayed, so click the “arrow sign” on the “image location”. Click the arrow sign to display a list of images that can be set as wallpaper (background).
● Windows Desktop Background
You can set the default sample image as wallpaper (background).
● Photo Library
Pictures saved in Pictures folder can be set as wallpaper (background).
● “Picture of the highest rank”
Pictures saved in Pictures folder rated 4 stars or higher can be set as wallpaper (background).
● “one color”
One color can be set as background (background).
Select the appropriate “image location” among these four. If the picture you want to set is not saved in the Windows Desktop Background, Pictures Library, or Top Rated Pictures, click Browse and select the folder where the picture is saved. to select.
Next, the Images that can be set are shown below, so select two or more Images that you want to set as wallpaper (background). Select “Picture” and then select “Picture Mode”. Here you can adjust how the selected image is arranged. Placement method is as follows.
● Fit Page Width
● Fit Page Width
● “Stretch to fit on both sides”
● “Side-by-Side View”
● “Width in the middle”
The selected images are displayed in order in the slideshow, so select the layout method according to the size of the images. After selecting the layout method, set the time to switch the image in the slide show from the Image Change Interval.
Slideshow switching time is “10 seconds”, “30 seconds”, “1 minute”, “3 minutes”, “5 minutes”, “10 minutes”, “15 minutes”, “20 minutes”, “30 minutes”.・You can set up to “1 hour”, “2 hours”, “3 hours”, “4 hours”, “6 hours”, “12 hours” and “1 day”, so select your preferred time.
Also, if you want to display randomly selected images in a slideshow, select “Shuffle”. After completing the settings, click Save Changes. Then you can set the desktop background (background) for the slide show.
* Thumbnail (Photo: Wachiwit / Shutterstock.com)

“Travel maven. Beer expert. Subtly charming alcohol fan. Internet junkie. Avid bacon scholar.”




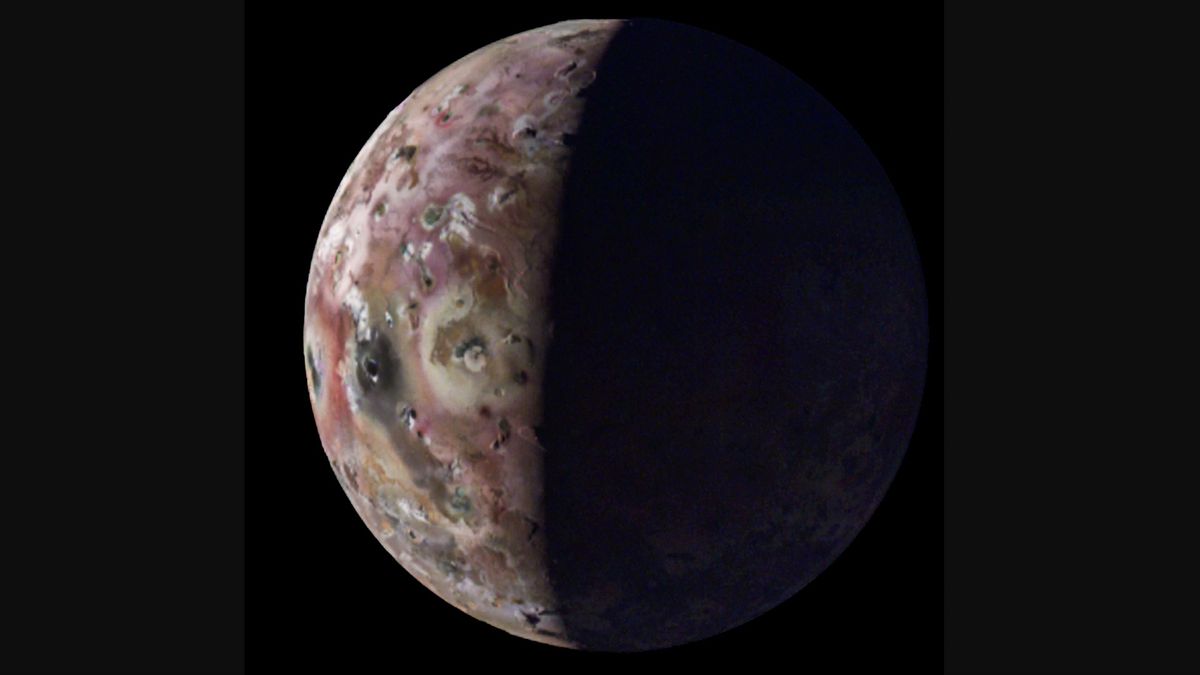

![[Windows 7]Explain how to set / change the desktop background! - OTONA LIFE](https://technewsinsight.com/wp-content/uploads/2022/08/1661742078_Windows-7Explain-how-to-set-change-the-desktop-background.jpg)
![[الطريقة الثالثة]Set the slide show](https://technewsinsight.com/wp-content/uploads/2022/08/1661742076_876_Windows-7Explain-how-to-set-change-the-desktop-background.jpg)
More Stories
Is there something wrong with the way you take selfies? Debate over which camera to use – iPhone Mania
【5つ】ホームビデオをiPhoneからパソコンへ転送する方法 | iMobie Inc.のプレスリリース
Hololabo Nishimatsu Construction Company Uses XR Technology to Develop Drone Support and 3D Model Superimposition Technology on Aerial Footage – IoT News