Did you know you can use emojis in Excel too?
To insert an emoji in Excel,Emoji keyboard, formulas and even picturesThere are many ways to do this, like insert like
Let’s see how to insert emojis in Excel.
[اختراق العمل اليوم موصى به لمثل هؤلاء الأشخاص! ]
- People who use Excel or want to insert an emoji
- People who want to use emojis to visually emphasize information or convey feelings and messages
Work Hack of the Day: Create Visual Excel with Emojis
1. Add emoji using the emoji keyboard
The quickest and most convenient way to add emoji to Excel is with the Windows emoji keyboard or the macOS emoji picker.
1. Open Excel and go to the cell where you want to insert the emoji. Place the cursor in the cell where you want the emoji to appear.
2. For Windows users, on the keyboardwindows key+a period (.),orwindows key+semicolon (;)He presses.
3. For macOS users, on the keyboardcontrols + order + spacePress the key.
4. Click on the desired emoji to insert it into the Excel cell.
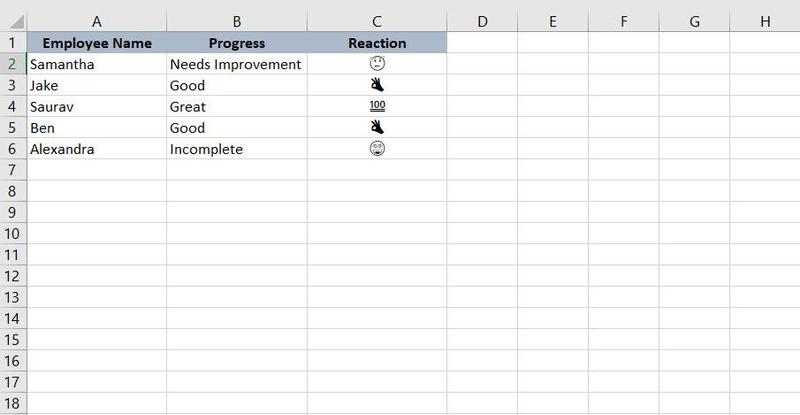
That’s it!
You should see this emoji in the cell. You can scroll through the emojis or use the emoji keyboard’s search bar to find the emojis you want.
2. Paste emoji
In addition to using the emoji keyboard to insert the emoji you want, you can also copy and paste emoji directly into Excel.
Here’s how to copy and paste emojis in Excel.
1.Get EmojiGo to an emoji library site like Emoji and search for the emoji you want.
2. Select an emoji and right click on it.
3. From the context menucopyHe chooses.
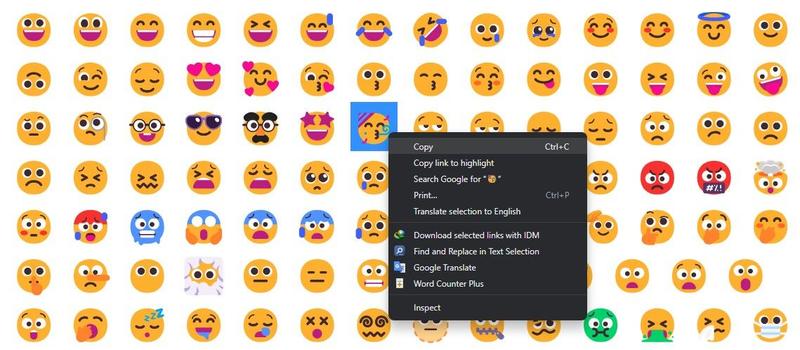
4. Next, switch to Excel and navigate to the cell where you want to insert the emoji.
5. Right-click on the cell and selectstickyTo determine.
Ctrl + V(Windows)orCommand + V(macOS)You can also use the shortcut to paste emojis. The sticker emojis are in text format, so you can change the size and change the color according to your preference.
3. Use Unicar functions
You can also use Excel’s UNICHAR function to insert emoji into cells based on their Unicode value.
Here’s how to insert an emoji using Excel’s UNICHAR function.
1. Find the Unicode decimal of the emoji you want to insert. This informationList of w3school emojisand many other online resources.
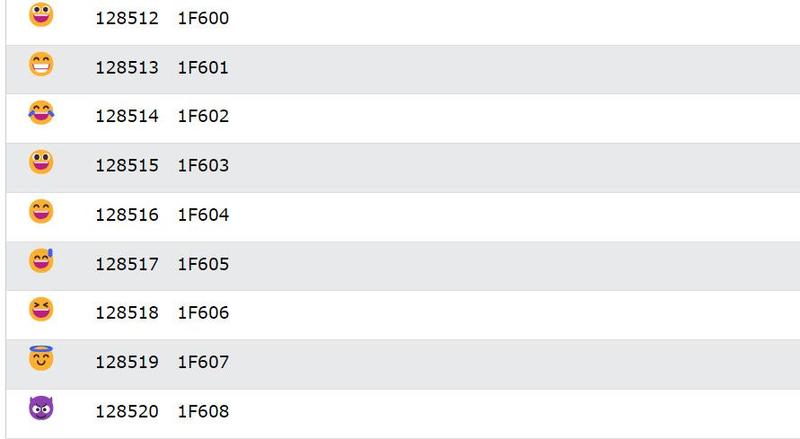
2. Go to your Excel spreadsheet and click on a blank cell.
3. In the formula bar, enter the UNICHAR function followed by the Unicode value in decimal. For example, to insert a smiley face emoji:
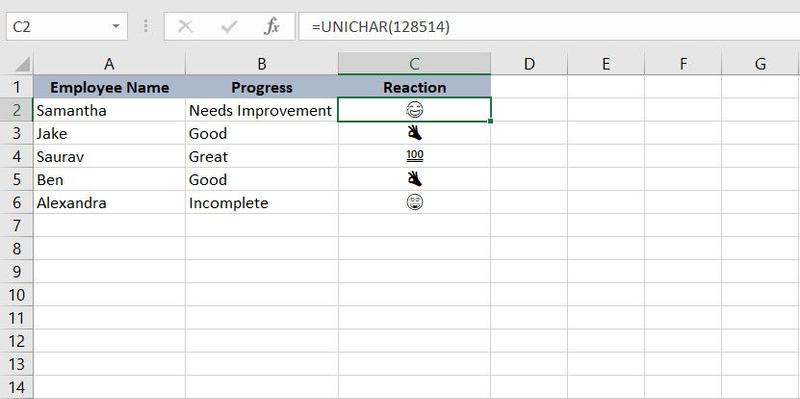
Now the formula will return the desired emoji.
4. Insert the emoji as a picture
Until now, if you wanted to color or shade the emoji, you could insert them as pictures in Excel.
Here’s how:
1. Find an emoji on the Internet and save it as an image on your computer.
2. Next, open Excel and navigate to the cell where you want to insert the emoji.
3.Insertgo to tab,[イラスト]In the departmentfilmingClick.
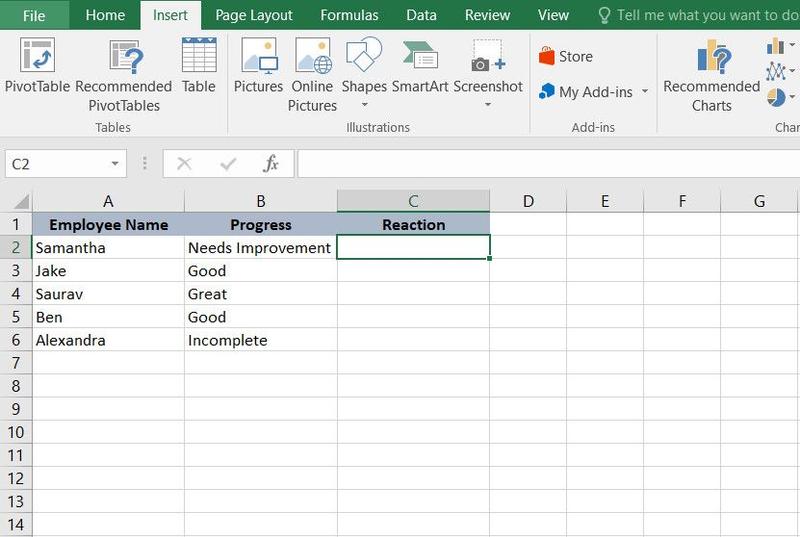
4. Find the image you saved earlier,InsertClick.
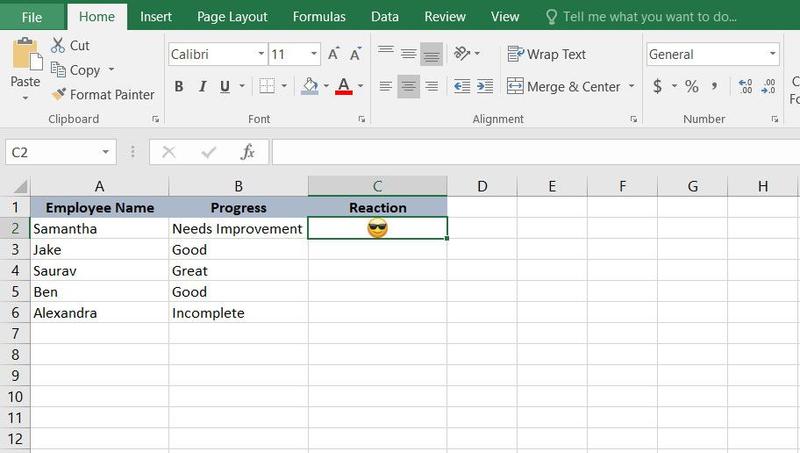
The image is inserted into an Excel cell. Resize the image to your liking,[書式]Other properties on tabs can be modified.
Make your spreadsheets fun with emojis
Emojis can make Excel more attractive, visually stand out and enliven.
Using the methods described above, you now have several options available for inserting emojis into Excel. Go ahead and unleash your creative talents!
Read more “Hack Work of the Day” articles.
In the “Today’s Work Hack” series, you can work quickly and efficiently! We will introduce tools, applications, operating system shortcuts, how to use them, and ideas.
![Don't panic if your Word or Excel data is gone! How to recover faster[اختراق عمل اليوم]| Lifehacker Japan](https://media.loom-app.com/loom/2023/07/11/d691f342-73a0-48de-850a-9dfc4ae3ad22/original.png?w=240&h=180&f=jpg)
Don’t panic if your Word or Excel data is gone! How to recover faster[اختراق عمل اليوم]| Lifehacker Japan

Efficient Excel Demon! Formulas should be generated automatically with “GPTExcel”[اختراق العمل اليوم]| Lifehacker Japan
Original article: How to insert emojis in Excel by MakeUseOf

“Travel maven. Beer expert. Subtly charming alcohol fan. Internet junkie. Avid bacon scholar.”






![Use Pictograms in Excel!Procedure to create a visually easy-to-understand worksheet[اختراق عمل اليوم]| Lifehacker Japan](https://media.loom-app.com/loom/2023/07/21/1e9f0330-557a-42b9-af06-3fd4778fc564/original.png?w=1280&h=630&f=jpg)
More Stories
The “definitive edition” released today, includes the launch trailer “doope! Local and international game information website
Exposure to flares on a daily basis. Planet Proxima Centauri[الصورة الفضائية اليوم]|
Simultaneous analysis of X-ray energy spectrum analysis and time series analysis to explore the universe's origin of binary black holes! ~ Graduate University of Physical Sciences Graduate Award Interview Dean's Award: Tomoteru Omama ~ | Greetings people. Space and astronautics research information portal