Safari is not as popular as Chrome, but it’s Apple’s native web browser that is designed to give users an unmatched browsing experience. The fastest Web browser works on all Apple devices running over macOS, iOS, and iPadOS.
Although Chrome is popular and Firefox brings extensive customization features, Safari is more power-efficient and hence can give you a better browsing time. Similar to most of the users, if you are new to Safari, learning a few tips will help you to use this browser efficiently for more productivity.
Remove Yahoo Search from Mac
While browsing Safari, if you are redirected to the Yahoo webpage, it can be a virus. This virus can mismanage your browser settings. It can damage your Mac, decrease its performance, and steal your personal data. If you are thinking about how to get rid of yahoo search on safari, removing malicious profiles from your Mac can help.
Manage Tabs in macOS
Are you tired of those difficult-to-manage browser tabs and looking for an easy way to keep them organized? If yes, you are on the right page. Click Window and select the ‘Arrange Tab by’ option to arrange tabs by website or webpage title. Once you tweak the settings, the tab will automatically arrange into the new order, making organization easy.
Manage Tabs in iOS and iPad
On iPhone, open the Tab Overview menu and click on a tab for a few seconds to tweak the settings. To arrange tabs in Safari on iPad, click on a tab and hold down for a few seconds to view the Arrange Tab By option. This will help you stay organized while you are browsing the internet using Safari.
Pin the Most-Visited Tabs
You can pin your most favorites or frequently viewed Tabs on the Mac toolbar to let them remain open even if you leave the browser. Navigate to Window and select Pin Tab to
Pin the webpage you are currently viewing. The tab will turn into a square and will position itself at the front of the toolbar. The browser tab will stay there until you unpin it.
Show Website Icons in Tab
Website icons help you quickly identify the website when you open it on your computer screen. On macOS, you can easily identify the websites by adding its icon to the toolbar. To add a website icon, go to Safari, select Preferences, and then select Tabs. Next, tick the checkbox available next to ‘Show website icons in tabs’. On iPad, go to Settings, click Safari, and select Show Icons in Tabs and turn on the option.
Customize the Safari Toolbar
Similar to your Mac desktop, you can also customize Safari as per your specific preferences to make it your own. Add personality to your browser by tweaking a few settings and making it more intuitive and interactive. Right-click on the toolbar or alternatively select the View menu and then click on Customize Toolbar. You can drag and drop new items to the Safari toolbar.
Save Web Pages to PDF
Turn any webpage into a PDF on your Mac computer to share it across your network. Click on File and select Save As an option, and the browser will create an archive file. Different file formats have their own significance, but PDF has countless importance. To save as PDF, click on the File menu and then select Export as PDF.
Use Handoff to Maintain Continuity
The Handoff allows a seamless transition between Apple devices running on the same Apple ID. For example, you can start drafting an email message on Mac and end up on iPhone. You need to set up an iCloud account and then activate the feature on each Apple device. To activate Handoff on iPhone, navigate to System Preferences, tap General, and then tick the box available with Allow Handoff. For iOS and iPadOS, go to Settings, select Handoff, and turn on the switch.
Add Webpage to Safari Reading List
If you are reading an informative writeup and received a meeting call, save your article to read later using Safari’s Reading List feature. The feature works on all Apple devices and lets you save a webpage on iPhone and view it on MacBook.
Go to Safari, click Preferences, and then navigate to Advanced. Next, check the box given with ‘Save articles for offline reading automatically’. To save a webpage to Reading List on iOS, go to Settings, click Safari, and then select ‘Automatically Save Offline’ and turn on the option.
Discover More with LookUp
Safari integrates a small yet efficient search tool named LookUp. To explore the meaning of any work, simply right-click the word and hold on for a few seconds. Wait for the pop-up menu to appear and choose LookUp. It explains the meaning of the word or a phrase and provides information from Wikipedia, recent news publications, or other authentic online channels without leaving the tab you are working in.

“Certified tv guru. Reader. Professional writer. Avid introvert. Extreme pop culture buff.”




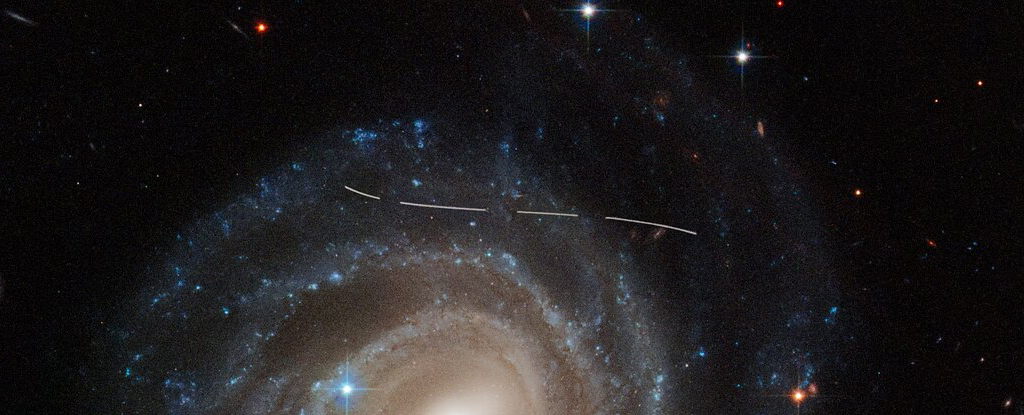




More Stories
Nick Carter and Aaron Carter will be investigated in identity docuseries 'Fallen Idols'
More than 1,000 new additions to our solar system have been hiding in the Hubble archives
The Florence Board Game: Review, Criticism and Testing