Despite the novelty and bugs that can affect computer performance on Windows 11, many users have already moved to the new operating system, including the most curious of players. Promising to be the best home for gamers on PC, the operating system is loaded with new features and inherits many familiar features from its predecessor.
For those who have jumped into the system and no longer want to go back to the previous one, it remains to look for ways to maximize the performance of Windows 11 – and fortunately, there are some general tips that can help give a little boost to your PC in the most demanding tasks. See this article for tips on how to improve Windows 11 for gaming.
Shortening programs with automatic startup
Do you know when your computer becomes slower to boot up and start acting? So, this may be the result of too many autorun programs.
Want to follow the best tech news of the day? Access and subscribe to our new YouTube channel, Canaltech News. Every day a summary of the most important news from the world of technology for you!
It is very easy to understand the problem here: the more programs that are open at the same time, the more time it takes for the system to be ready for use, after all, various processes must be started along with the operating system that starts it by itself very laborious – for a computer. Also, once the apps are opened, the apps tend to keep running in the background until they are manually disabled, which can take some work.
Fortunately, you can cut programs through autorun from the Task Manager, so there’s no need to open them one by one to make adjustments. To do this, you must:
Step 1: Right-click on the Start Menu button and go to Task Manager;
Step 2: switch to the “Startup” tab;
Step 3: Check the programs with the status “Enabled”, click on it and choose “Disable”.
Check the graphics performance level
Within the Windows 11 settings menu, some things might be out of place, but this can be checked quite easily. An example of a section that deserves attention is the “Graphics” area in video edits.
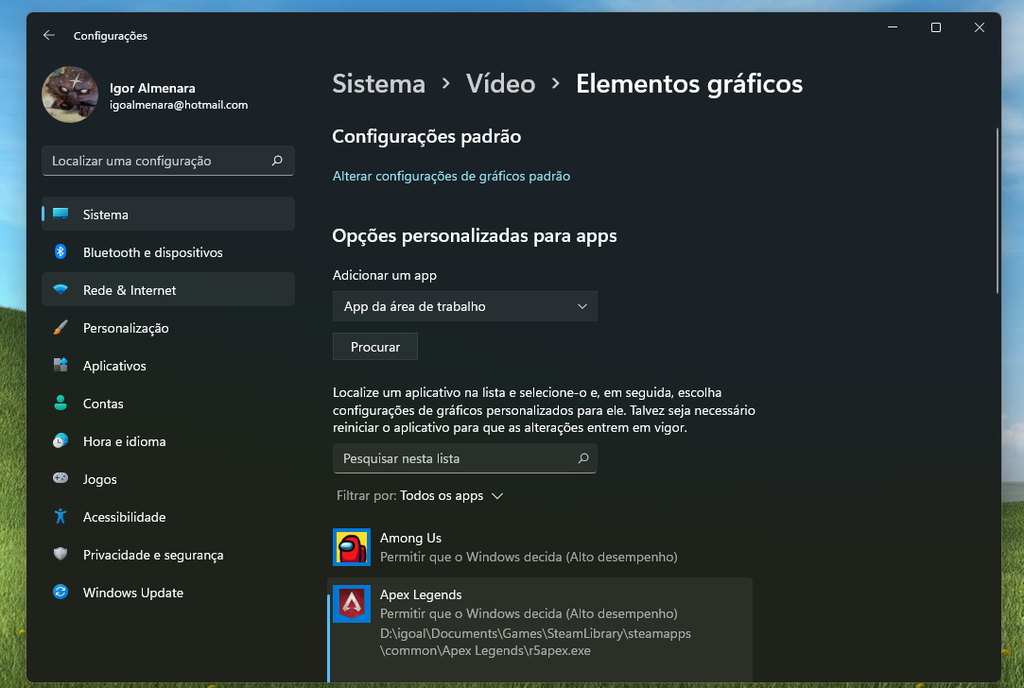
In this area, performance preferences are specified for each program installed on the computer, including games. Ultimately, Windows may not mark the program as a game and mistakenly set the performance to “Power Saving”, which may affect performance, especially on devices with two GPUs (in the case of gaming laptops).
To change the preferences, do the following:
Step 1: Open the start menu and go to Settings > System > Video > Graphics;
Step 2: Search the games one by one and if they are in “Power saving” click on it, go to the options and select “High performance”.
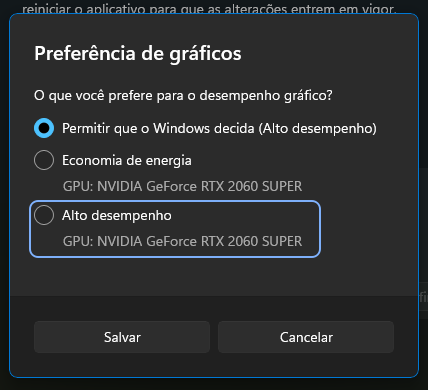
Activate Game Mode
Since Windows 10, Microsoft has introduced Game Mode to improve PC gaming performance. This option is still available in Windows 11, and you may need to enable it in the Settings menu.
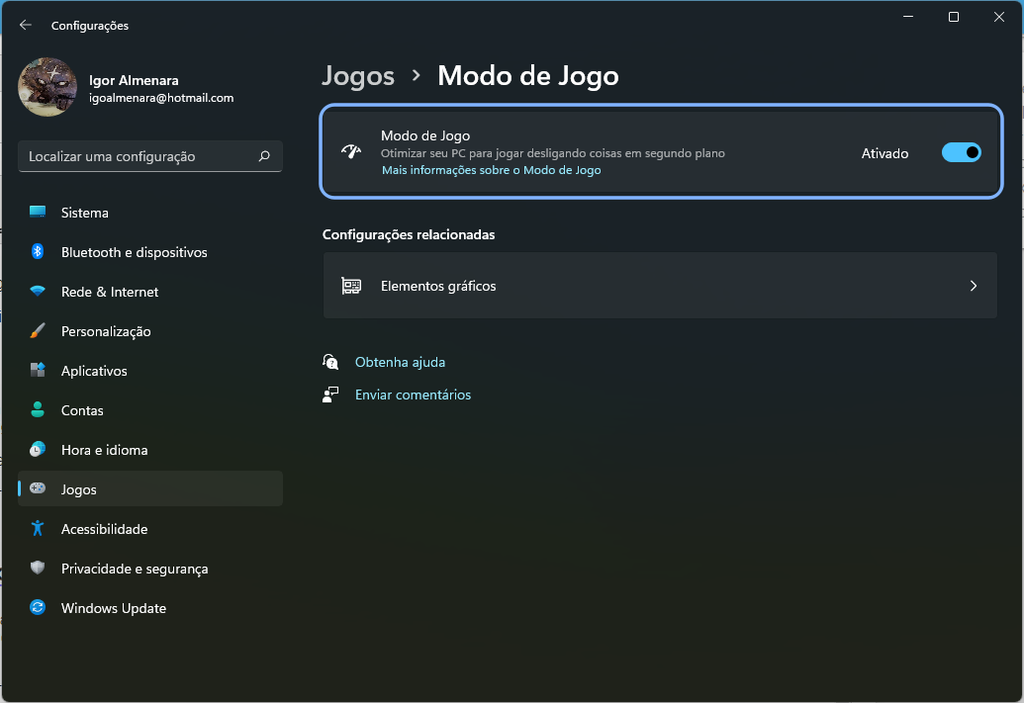
Activate Windows 11 “Game Mode” by doing the following:
Step 1: Open the start menu and follow the path Settings > Games > Game Mode;
Step 2: Activate Game Mode.
Disable recordings via the program
A great addition to Windows 11 is game recording through integration with the Xbox Game Bar. The job is excellent for those who are looking to share the most memorable game moments with friends and family on social networks, but it is not always good for those who want to extract maximum PC performance for the game.
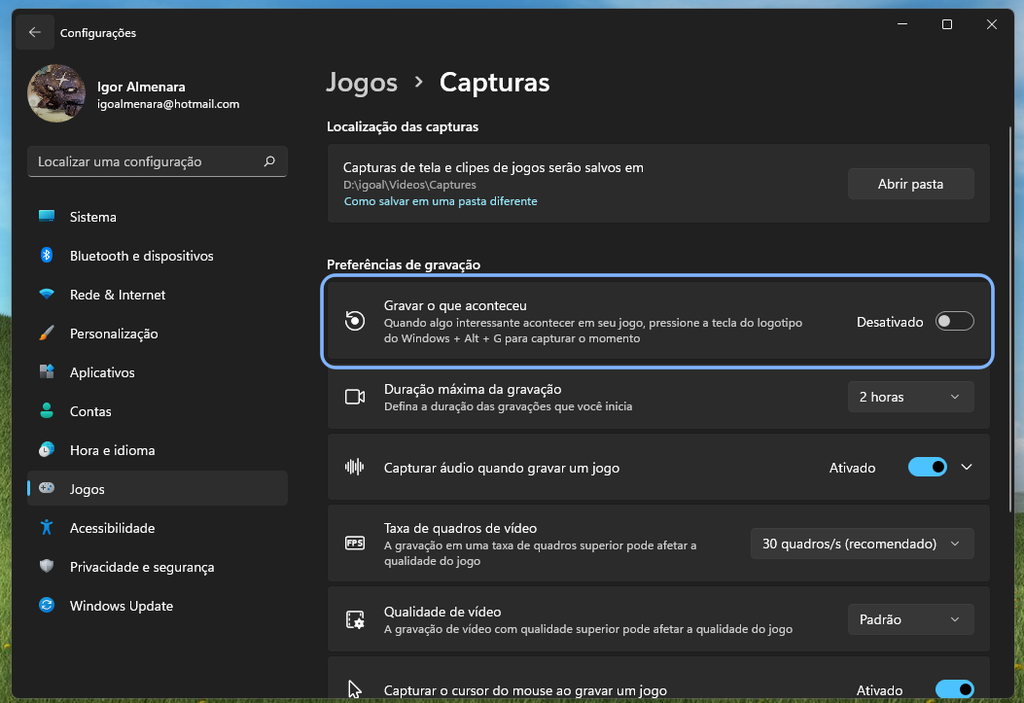
Therefore, disabling the tool can help boost your PC. Fortunately, you can do this with just a few clicks. Follow these steps:
Step 1: Open the start menu, go to Settings > Snapshots;
Step 2: Disable the “Record what happened” function.
Your PC is (almost) ready
These tips can help any user get a few frames per second for more intense games, but the solutions don’t end there. In deeper settings, the user can also refer to the graphics card’s control panels to fine-tune them and get more frames per second while gaming. However, this process requires more study, and of course can lead to problems if it is done without much attention.
Another important measure, too, is to keep your GPU drivers properly updated. The process also varies depending on the manufacturer of the video card, so it is worth checking the website. nvidia and yes AMD To find out how to proceed.
Did you like this article?
Subscribe to your Canaltech email to receive daily updates with the latest news from the world of technology.

“Unapologetic analyst. Infuriatingly humble coffee evangelist. Gamer. Unable to type with boxing gloves on. Student. Entrepreneur.”







More Stories
What’s happening this week? (20-27 October 2025)
The Sims – Project Rene: Experience the next part of the Sims saga in advance
Tales of the Shire: Insights into the New Hobbit Adventure – Live on Stream