Zoom, a web conferencing service that has become familiar in Japan, has released a new Progressive Web App (PWA) for ChromeOS devices like Chromebooks since last year.
In this article, we will introduce how to install and use the Zoom replaced PWA for Chromebook users, and how to set up a virtual background (virtual background).
Installation and login
The easiest way to install Zoom on a Chromebook is to search for “Zoom for Chrome – PWA” in the Play Store app on your Chromebook and install it.
Even if you install the “PWA” app, the Zoom web app will be installed instead of the Android app. On the other hand, if you install the “Zoom – One Platform to Connect” app, it becomes an Android app, so be careful.
When you launch the app after installing it, you can immediately choose to join the meeting or sign in.
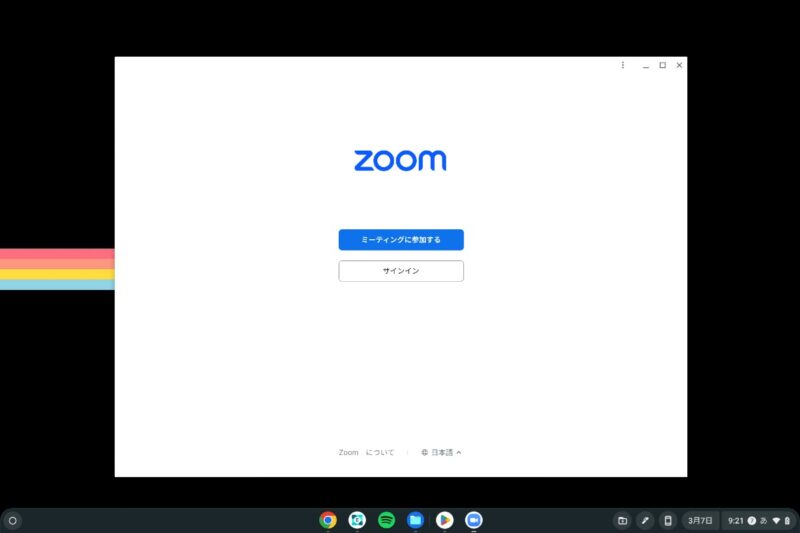
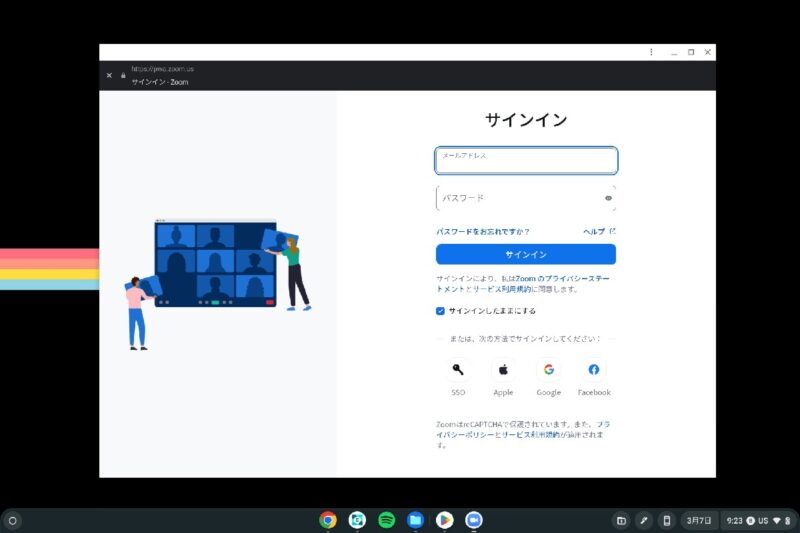
If you already have an account, you can sign in with your email address and password, Google, Apple, Facebook, or Single Sign-On (SSO) account.
Installation and login is now complete. If you do not have an account, you need to register, but if you just want to participate in the meeting, you can choose to participate in the meeting.
use
After the login (login) is completed, just like the desktop version application[新規ミーティング]、[参加]、[スケジュール]、[画面共有]The main screen opens with a large button and your upcoming meetings.
from the menu at the top of the window,[ホーム]、[チームチャット]、[ミーティング]、[連絡先]、[ホワイトボード]reachable. By clicking on your profile icon, you can change the settings and status (available, absent, declined).
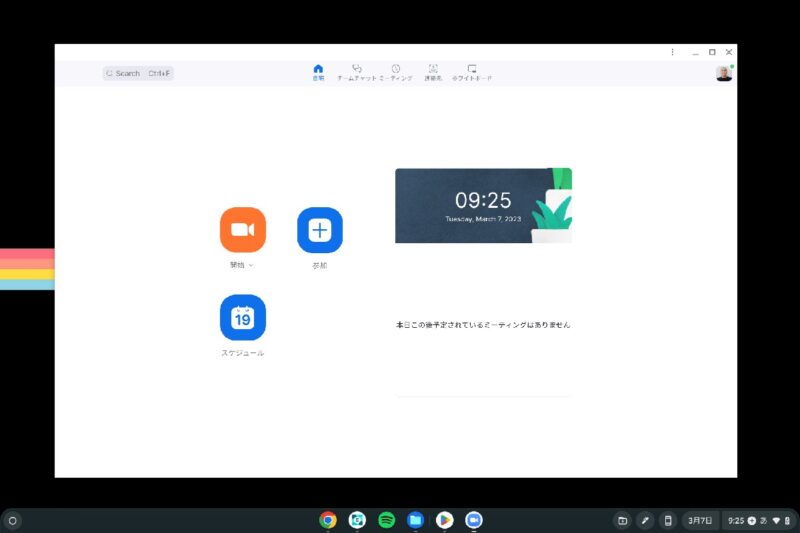
For example[スケジュール]Click to open the meeting scheduling screen in your browser and simply enter the required information from here. In Android apps, etc. a popup opens within the app, but is it a PWA that opens in a browser?
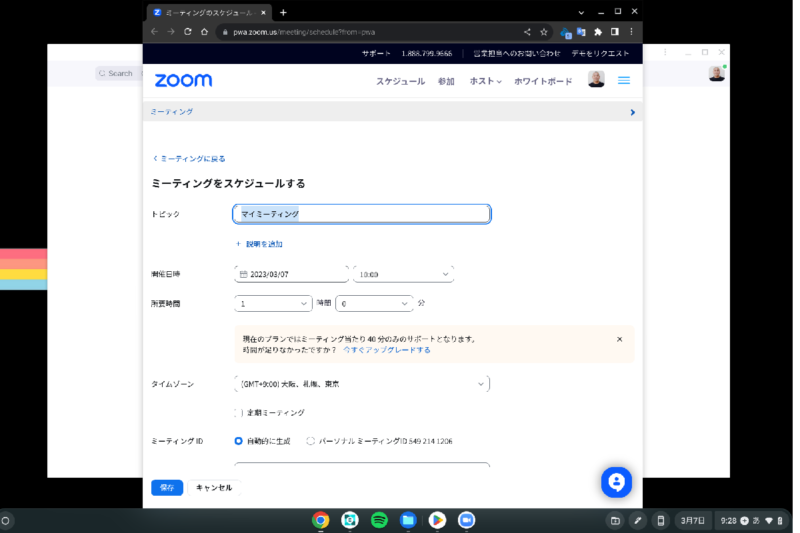
I don’t think there’s much difference in what items can be set from the desktop version, so you won’t have any problems here.
The above is the simple installation and setup of using Zoom on Chromebook.
Next, I often see that Chromebooks cannot use virtual wallpapers (virtual wallpapers), but in fact, any model with a certain level of performance can support virtual wallpapers. I’m here.
Therefore, I will introduce how to set the default wallpaper next.
How to set the default background
First, after joining the Zoom meeting screen, from the list at the bottom[設定]Click and select from the displayed setup list.[背景]He chooses.
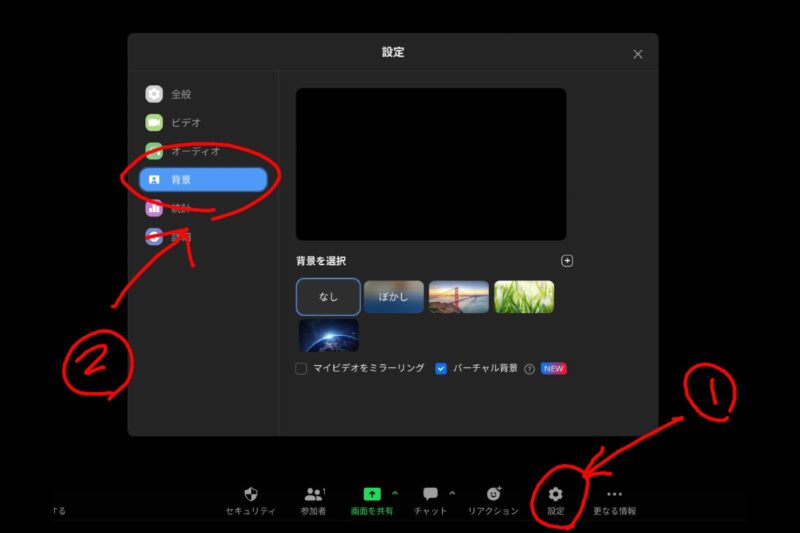
And with a virtual background check[背景を選択]If you do, you can use virtual backgrounds similar to the desktop version and other web conferencing services instead of clips.
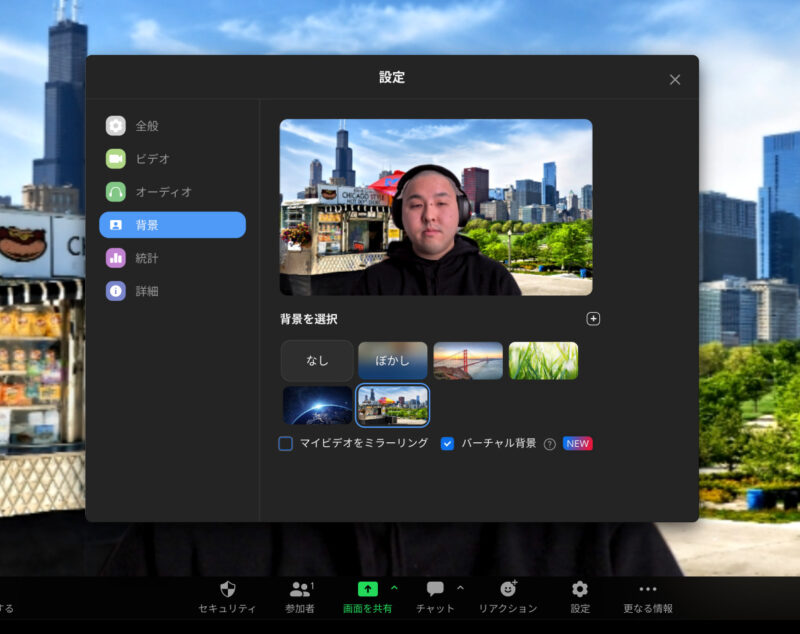
However, please note that this virtual background function can only be used on Chromebooks with 4-core or 2-core 4-thread CPUs, and cannot be used on entry-class Chromebooks or older models.
for this reason,If you can’t select a default wallpaper using the Zoom PWA on your Chromebook, you don’t meet the requirementsThere is a possibility. Also, since machine power is required to use the virtual background, performance may degrade even if the requirements are met.
I’ve talked about this before in an article, but I’ll say it again.
So, here’s how to easily install Zoom on your Chromebook, how to use it, and how to set up a virtual wallpaper. This is content at the time of writing (03/07/2023), so please note that it may change based on future updates.

“Travel maven. Beer expert. Subtly charming alcohol fan. Internet junkie. Avid bacon scholar.”





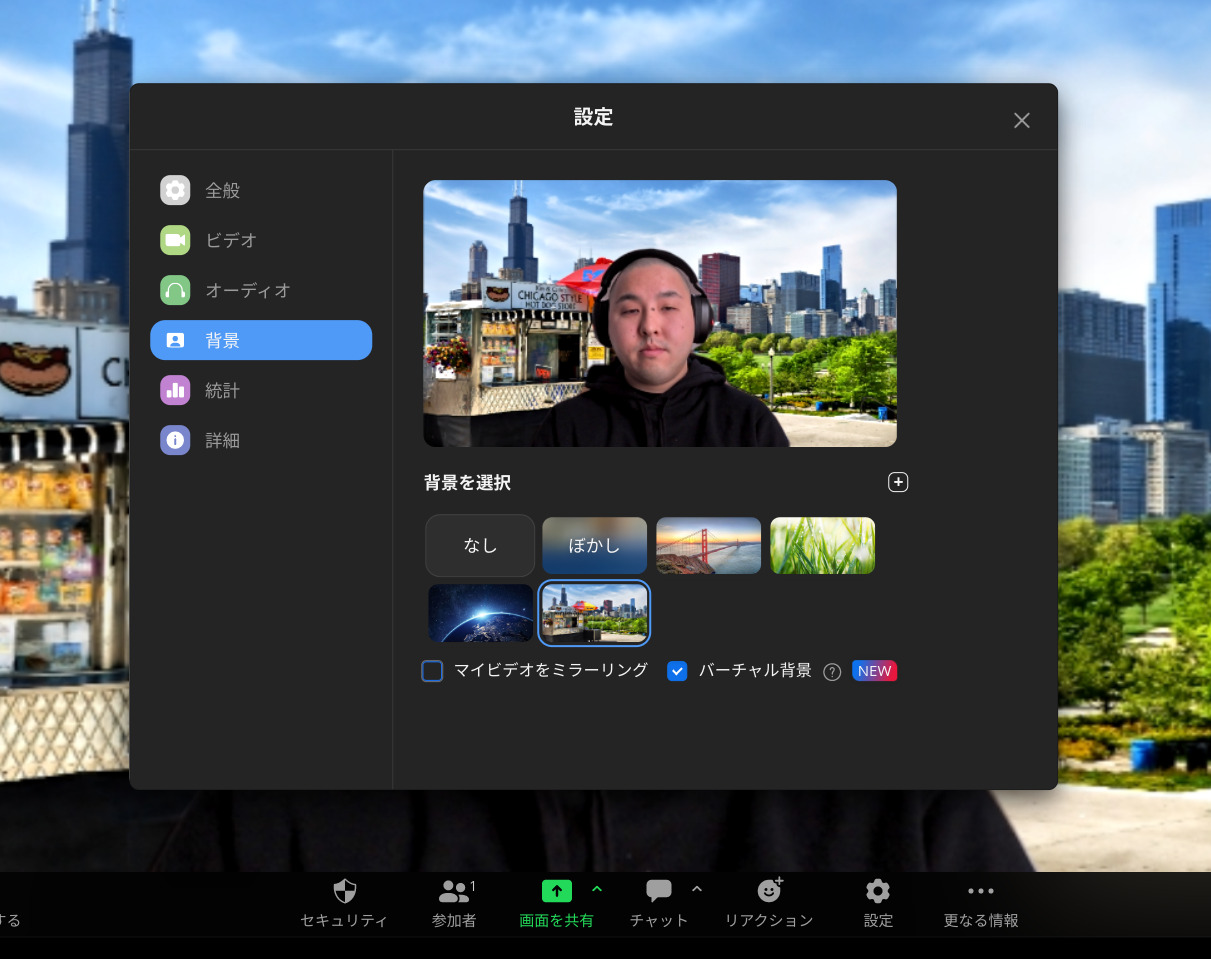
More Stories
Nintendo's Wii has shrunk to the size of a playing card! How did you modify it? |.GetNavi Web GetNavi
ULA successfully completed the final launch of Delta IV Heavy, marking the end of the Delta sorae Portal series operations into space
Uncapped Games, led by StarCraft II's David Kim and others, has released a developer video diary. It aims to revolutionize RTS with new work.