There are many shared folders on different computers on the LAN, and I often access these folders. At the time, I was using Linux, macOS, and Chromebook. This way, you can not only access the different files and folders you need to use, but you can also save files in those shared folders. This mechanism often acts as a false backup solution.
There are really only advantages.
How to access network shares varies depending on the operating system you are using. Access methods may vary depending on the file manager used by the operating system.
Previously, if you wanted to connect to a remote share on ChromeOS, you had to install a third-party app. Fortunately, the service is now built into the My Files app, so you don’t have to install anything or enable the feature in settings, and it works out of the box.
This article will show the steps.
How to connect to a network share from a Chromebook
What you’ll need: For this to work, you’ll need a Chromebook with the latest version of ChromeOS (if you have an older Chromebook with an earlier version of ChromeOS, follow the steps in this article). I want you to do it.) Posts available on the network are also required. It doesn’t matter if it’s shared from any operating system: Linux, macOS, or Windows. It can be protected using username/password credentials or anonymously (no username or password). What matters is that you have access to that share. You may want to test on another operating system to see if you can successfully access the target share.
Here we’ll show you how to connect to a share on a Linux machine (IP address is 192.168.1.73, share name is “public”, login required).
Now, let’s actually connect.
1. Open “My files”
Sign in to your Chromebook and open My Drive from the desktop menu (if My Drive is pinned to the shelf, open it from the shelf).
2. Access the services menu.
Click the menu button with the three vertical dots in the upper right corner of the My Files app and select the Services submenu. From that new menu, click SMB File Sharing.
The “SMB File Sharing” item is included as standard in ChromeOS.
Credit: Jack Whalen/ZDNET
3. Set up a shared connection
In the pop-up window that appears, you need to make the following settings.
- “File sharing URL”:The format is \\192.168.1.73\Public. You can wait for ChromeOS to automatically detect the share and select it from the list of detected shares.
- “Show name”:This field will be filled in automatically (after adding the shared URL). You can also add a meaningful name manually.
- “user name”:If the share is username/password protected, enter your username here.
- “password”:If the share is username/password protected, enter the password here.
Once you have finished entering the information, click Add to add the post.
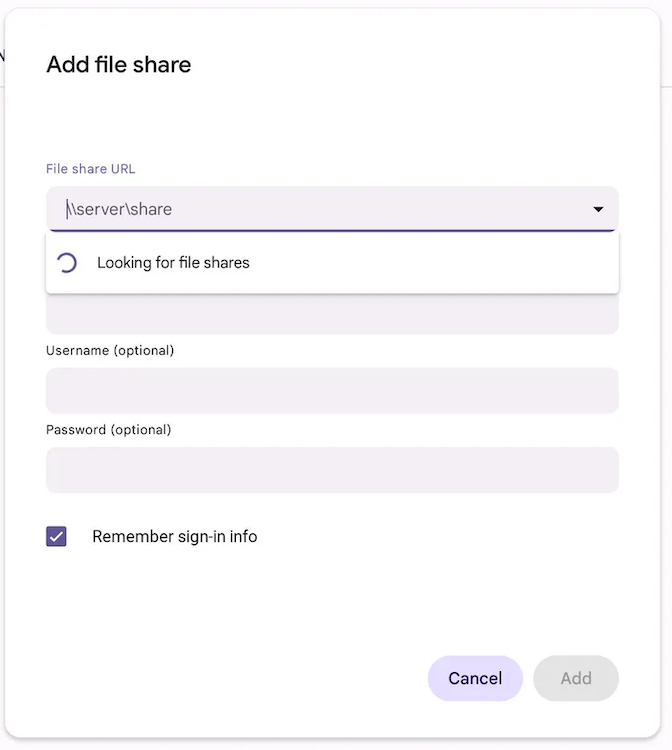
You can wait for ChromeOS to detect the sharing, or you can set the URL manually.
Credit: Jack Whalen/ZDNET
4. Access to posts
When you add a post, a new item will appear at the bottom right of the My Drive app. The name of this item is the Display Name you set for the share. Clicking this item gives you access to files and folders within the share.
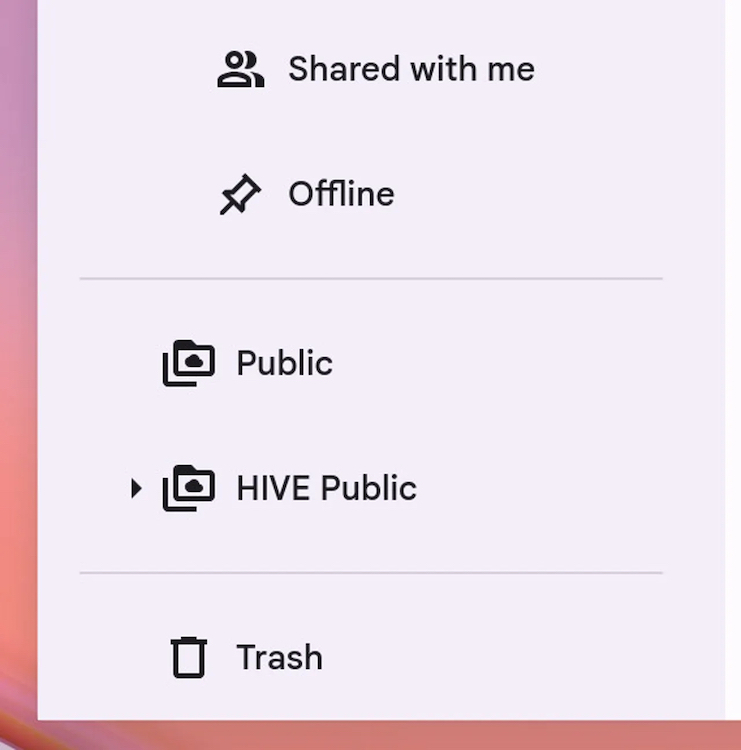
I’ve named the post “HIVE Public” to make it easier to see which device it’s associated with.
Credit: Jack Whalen/ZDNET
There is one caveat. The newly added arrows remain there (even after a reboot). If you want to delete a share, tap (or right-click) the share menu in My Files with two fingers and select Close. If you close a post and need to access it, you must add it again.
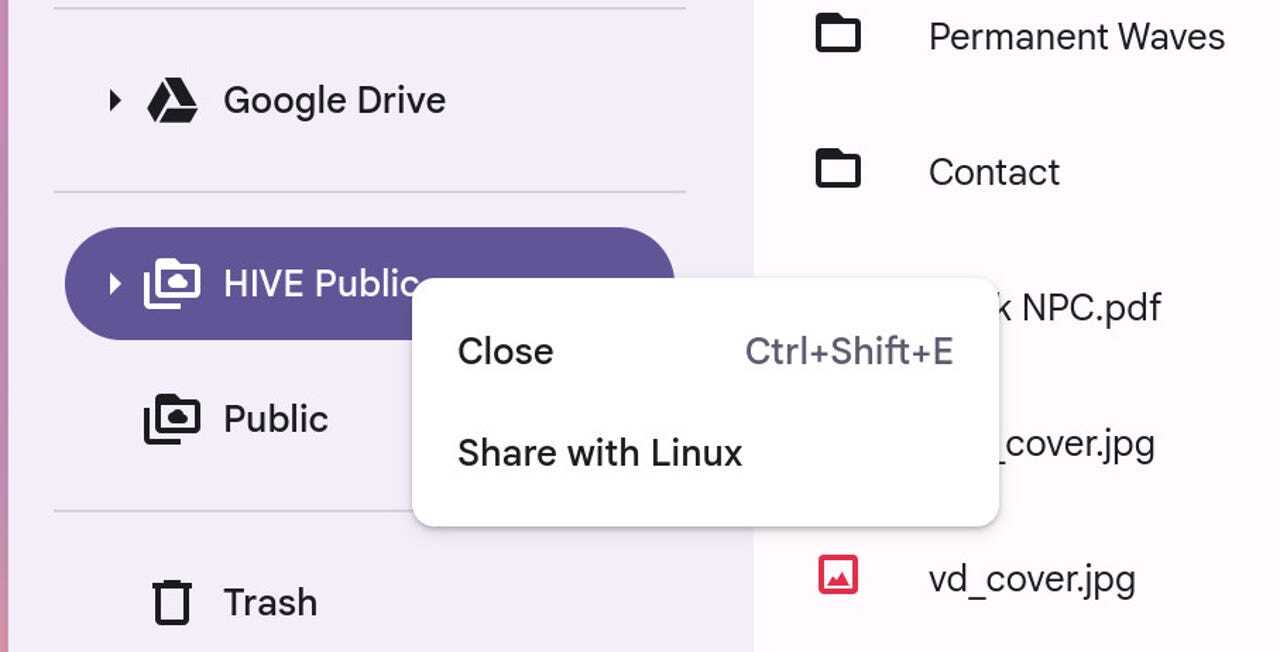
This share can also be shared with the Linux subsystem.
Credit: Jack Whalen/ZDNET
The space used by remote shares doesn’t affect your Chromebook’s storage, so add as many shares as you want to My Files in ChromeOS. This is a great way to expand your Chromebook without using an SD card or external drive.

Credit: Vasiliki/Getty Images
This article was published by Red Ventures Overseas.conditionEdited for Japan by Asahi Interactive.
Read all ZDNET Japan articles via email every morning (free registration)

“Travel maven. Beer expert. Subtly charming alcohol fan. Internet junkie. Avid bacon scholar.”







More Stories
Enjoy a hot cigarette while looking at whales and tropical fish under the sea ⁉︎ “Ploom Dive” is an amazing spatial video experience using Apple Vision Pro
Apple Watch now supports sleep apnea, watchOS 11 released – Impress Watch
ASCII.jp: New macOS Release! macOS Sequoia 15 Can Display Your iPhone Screen on Your Mac!