Windows 11 Ver.24H2, which is scheduled to be released this fall, will allow users to access files on Android smartphones from Explorer through the Windows smartphone linking function. This time I will explain this function. In addition, in Windows 11 Ver.24H2, it seems that it will be possible to display smartphone linking information next to the start menu.
In Windows 11 Ver.24H2, improvements related to collaboration with smartphones are planned. One of them is a function that displays the smartphone collaboration status next to the start menu.
Access your smartphone files from Explorer
No need to connect with USB cable
This feature is available in the preview build of Windows 11 Ver.24H2 under the Windows Insider Program. It's hard to explain without a name, so I've arbitrarily named this feature “Explorer Access” (why doesn't Microsoft always call it right?).
Please note that Explorer access is not available in the current version, Ver.23H2. The Android side currently needs to be running Android 11 or higher and connected to the smartphone linking app on the PC side using the “Link to Windows” app. In addition, smartphone linking requires version 1.24071 or higher. This time, we are checking Windows 11 Ver.24H2 OS version 26120.1350 (dev channel) and smartphone collaboration version 1.24081.78.0.
Explorer Access is not always available even if the Windows version and OS build number meet, as the feature is enabled individually. Even in the preview version of Windows 11 that I am using, there are some versions where this feature cannot be used.
Access to Explorer is available in previous articles (“Windows 11 smartphone integration continues to evolve, with new features being added.”) This is different from the “file transfer” introduced in .
File transfer was a feature available on “select models” such as the Samsung Galaxy series, and required operations on both Android and Windows. However, Explorer Access is not limited to smartphone models or manufacturers, and can only be operated using Windows Explorer.
When the Mobile Device Management dialog box is displayed from Settings → Bluetooth & Devices → Mobile Devices → Device Management Button, the connected mobile device will be displayed as Mobile Device in Explorer. The Show option appears, and access to Explorer is enabled.
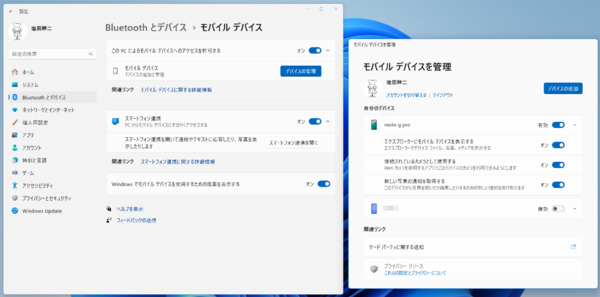
When Explorer Access is enabled, the Mobile Device Management dialog box, which can be opened from Mobile Devices in Settings, displays an item called Show mobile devices in Explorer.
If this item is turned on and the smartphone is connected using Smartphone Link, the mobile device name item will be displayed in the Explorer folder tree. If you have Explorer set to show all folders (Options → View tab → Navigation pane → Show all folders), it will be displayed below OneDrive.
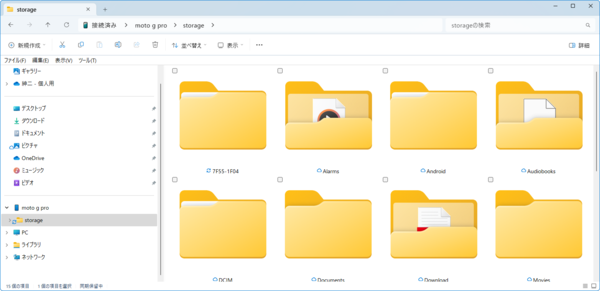
When Explorer access is enabled, a folder with the name of the smartphone connected via Smartphone Link will be displayed in the Explorer folder tree. You can access Android shared storage from the Storage folder inside.
If this setting is turned off, it should appear near the line below Quick Access.
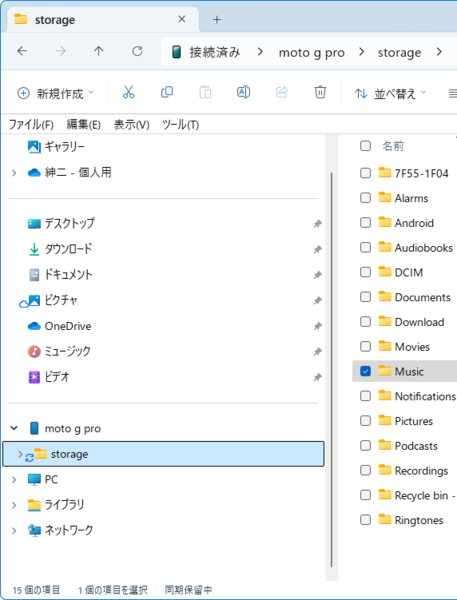
Depending on your Explorer settings, your smartphone's folders may be displayed under Quick Access.
If you open the folder with the name of your smartphone in this case, you will only see a folder called Storage. At this time, the path “Connected > Smartphone Name” is displayed in the Explorer title bar (this list is called the navigation path list). Click “Connected” here and the storage information of your smartphone will be displayed.

When you click Connected at the top of the list of navigation paths in the address bar in Explorer, a small window will appear showing the status of your Android storage.
It's the same with OneDrive, so when you click on “OneDrive” at the top of the OneDrive sync folder navigation, a small window will appear showing the storage status.
From this small window, you can sync using the “Update to the latest” button, but at this time the file system on the smartphone may not be displayed correctly. For example, if the SD card was removed during operation. If there is a conflict between the state of your smartphone and the state of Explorer, you may be able to return to the latest state by putting your smartphone in Airplane mode, disconnecting from the network, and reconnecting.
Note that accessing this Explorer appears to use the same mechanism as synced OneDrive folders. For this reason, icons indicating sync status are added to files and folders displayed on Android. The actual folder is located in “CrossDevice\
Android supports PTP (Picture Transfer Protocol, ISO 15740:2013) over USB connection.https://www.iso.org/standard/63602.html) or MTP (Media Transfer Protocol,https://usb.org/document-library/media-transfer-protocol-v11-spec-and-mtp-v11-adopters-agreement) to connect to a computer and publish files and folders.
However, Explorer Access differs from these features as well. In current Android, to use a USB connection for purposes other than charging, such as MTP and PTP, after connecting the cable, you need to select “Use USB'' from “Settings'' → “Connected devices'' → “USB''. It does most of the same things as Explorer Access, but Explorer Access does not require any cable connections or configuration changes.
Android file system
The smartphone folders you see in this case resemble the file system that can be accessed by Android applications. In fact, something similar to the /sdcard directory in Android is displayed.
This is because Android uses FUSE (File System in Userspace) to create a virtual file system that can be accessed by applications.
Symbolic links are also complicated; “internal storage'' corresponds to “/storage/emulated/0'', but that is the link destination for “/storage/self/primary''. Furthermore, “/sdcard'' in the root directory links to “/storage/self/primary''. This link structure is believed to be for backward compatibility.
The directory hierarchy structure of the Android system that can be seen from Explorer differs depending on whether an SD card is mounted on the Android side. If an SD card is mounted, the SD card storage serial number (VSN/Volume ID) will be displayed as the folder name in the Storage folder in Explorer.
The volume serial number is an 8-digit hexadecimal number with the fourth and fifth digits separated by a hyphen. It is generated as a random number when the media is formatted and recorded in the boot sector. In Windows, it can be viewed using the cmd.exe internal commands dir and vol.
In Android, the flash memory built into the smartphone's body is called “internal storage”, and external storage such as an SD card is called “external storage”. When developing an Android app, you can choose to save your data to “internal storage” or “external storage”. This is because the API differs depending on which interface you access.
However, most apps are created with only internal storage in mind. This is because while the presence or absence of external storage varies from smartphone to smartphone, “internal storage” is always there. It is possible to develop an app to use external storage in case of various bug countermeasures within the app, but apps are designed to use external storage only if they are dealing with a very large amount of data.
For example, the standard Android camera app lets you choose whether you want to save photos to internal storage or external storage (SD card).
Basically, internal storage and external storage have the same directory structure. This is for backward compatibility. In the past, it was possible to mount the SD card when it was installed and use it as storage, as well as move apps to external storage.
The folders on the side of the smartphone that can be viewed from Explorer have a structure as shown in the table below.
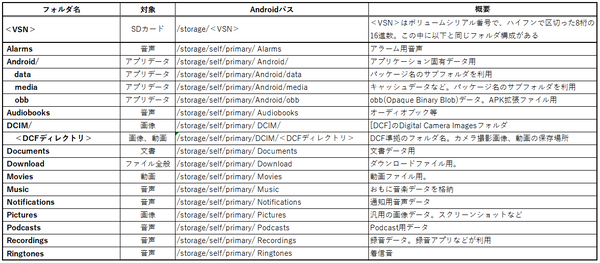
This is called “shared storage” in Android, and is used to make files mutually accessible between apps. For example, camera photos are placed in the DCIM folder and can be accessed by other apps.
However, the “Android” folder is where the app stores its own data and is not accessible to other apps. The “Internal Storage” that is accessible by regular apps corresponds to the subfolder of the Android package name here.
Files/folders with names starting with a dot (hidden files in Linux, etc.) are not displayed in Explorer Access even if they are on the Android side.
Folders have a basically fixed purpose, and the file format is also limited depending on the purpose. The DCIM folder is located in DCF (Design Rule for Camera File System).https://www.cipa.jp/std/documents/download_j.html?DC-009-2010_J), and the DCF guide below should be included.
The name is determined by the Android manufacturer, so it varies depending on the model. In principle, the DCIM folder stores still photos and video files captured with the smartphone's built-in camera, but the Photos folder is used for other still photos, and the Movies folder is used for videos.

“Travel maven. Beer expert. Subtly charming alcohol fan. Internet junkie. Avid bacon scholar.”







More Stories
The ranking of the best survival horror games selected by the IGN US editorial team has been released! Resident Evil RE:2 ranked first
Enjoy a hot cigarette while looking at whales and tropical fish under the sea ⁉︎ “Ploom Dive” is an amazing spatial video experience using Apple Vision Pro
Apple Watch now supports sleep apnea, watchOS 11 released – Impress Watch