Did you know that Windows has a function called “Smartphone Tethering”? In fact, this functionality has been upgraded since 2022, and it is now possible to make calls, send and receive SMS and LINE messages from synchronized Android smartphones. So this time, let’s introduce how to make a call using an Android smartphone that is already paired with a Windows PC.
Windows PC and Android smartphone can be synchronized!
Windows 10 has a function called Smartphone Sync that allows you to view photos stored on your smartphone and send and receive SMS messages by syncing your Android smartphone with your PC.
Subsequently, the name was changed from “Smartphone Collaboration Link” to “Smartphone Collaboration” and gradually developed, and in 2022, it became possible to make calls using an Android smartphone synchronously from a PC, send and receive SMS and LINE.
For example, if you are working remotely with a computer at home, you tend to ignore SMS and LINE messages on your smartphone, but if you use this smartphone tethering function, SMS and LINE notifications will be displayed while you are working on your PC . It is convenient to be able to reply on your computer as is.
Also, if you pair your PC with your Android smartphone via bluetooth and connect a wired headset to your PC, you can make a call from your PC to your smartphone.
Therefore, I immediately tried to sync Windows 11 PC (Microsoft “Surface Laptop GO”) and Android smartphone (OPPO Reno5 A), so let’s present the procedure with pictures.
You can use the “Smartphone Linkage” function to synchronize your Windows PC with your Android smartphone. It is convenient to be able to operate the phone, SMS, line, etc. from a computer (photo of the author).
Let’s pair “Link to Windows” and “Smartphone link”!
First, in order to use the “Smartphone Linkage” function on a Windows 11 PC, the “Link to Windows” app is required on the Android smartphone side. After installing it on your smartphone, sign in with your Microsoft account.
Then, after launching the “Smartphone Linkage” app on Windows 11, let’s proceed with the sync work according to the screen. On the way, if a QR card is displayed while the pairing is working, you can read it with your smartphone.
If you cannot successfully pair with the QR Code, you can also select “Pair Manually” and authenticate with the “PIN Code”.
In addition, in the image of this setup action a “smartphone collaboration link” is shown, but this is because the app has been updated and the name changed after author setup is finished.
Basically, “Smartphone Link” and “Smartphone Link” are the same, but please note that the procedure may have changed a bit with this update.
● Link to Windows (Android) →over here
■ “Link to Windows” and “Smartphone link” pairing procedure
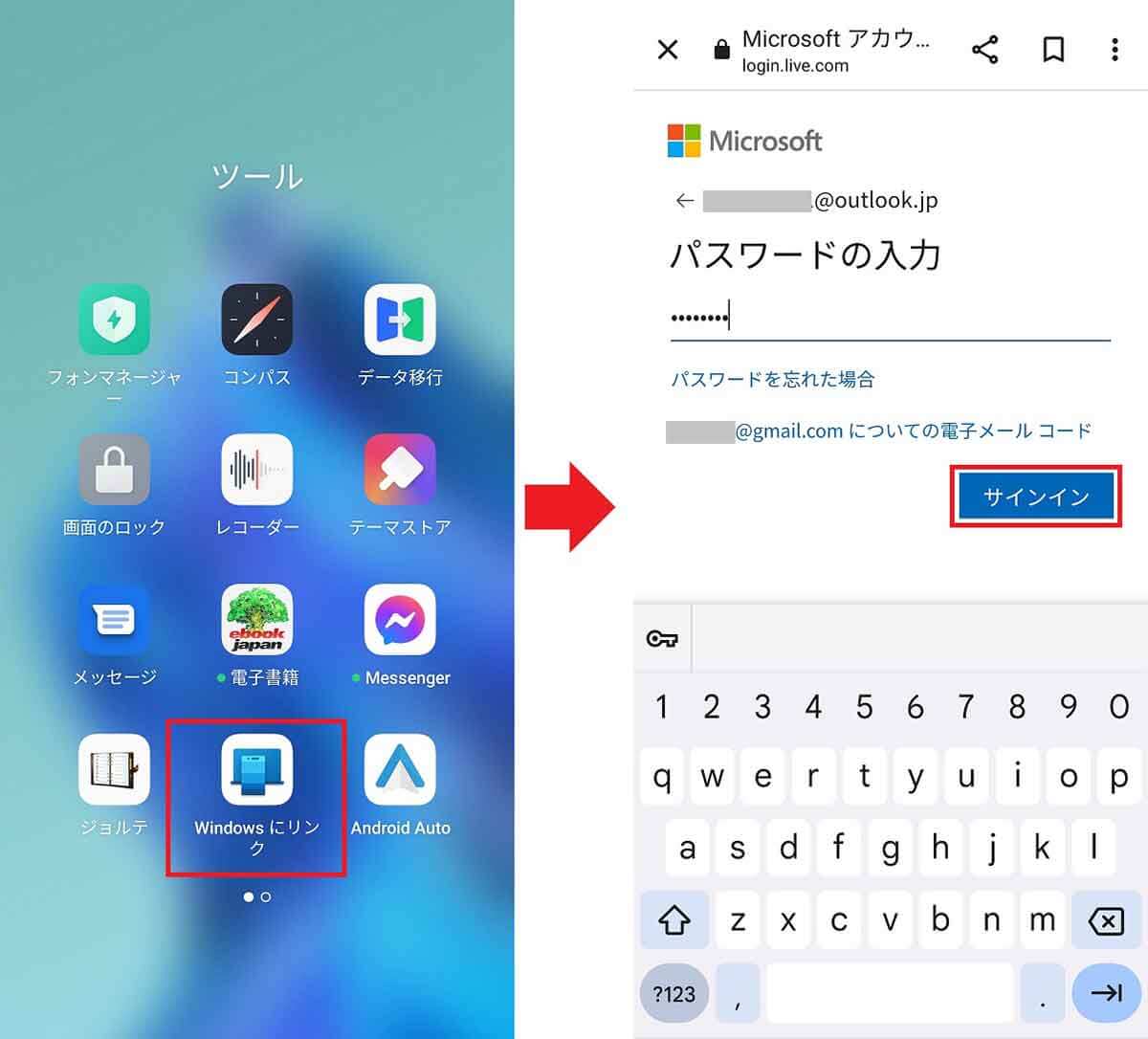
First, let’s install the “Link to Windows” app on the side of your Android smartphone (left image). After launching the application, sign in with your Microsoft account (right image)
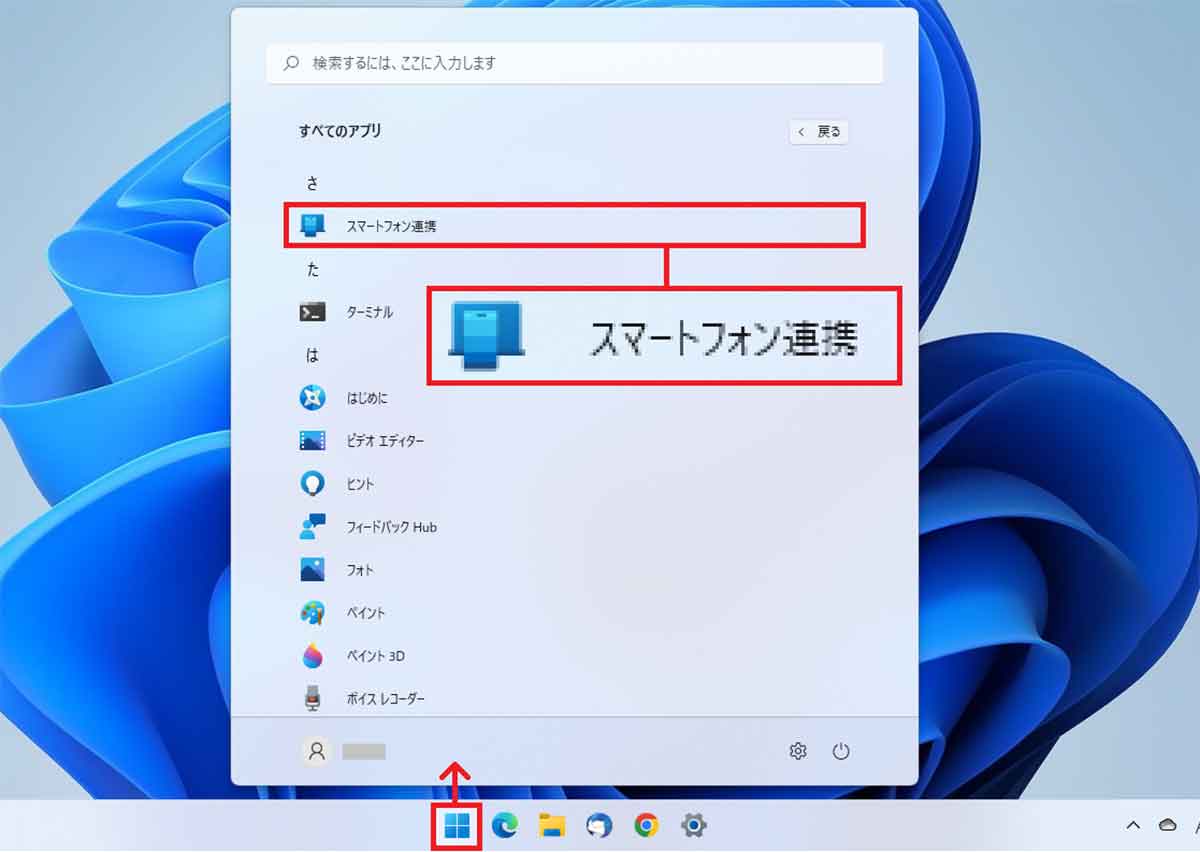
The Smartphone Linkage app is standard on Windows PCs, so press the Start (Win) button to open All Apps and scroll to the bottom of the screen to start Smartphone Linkage.
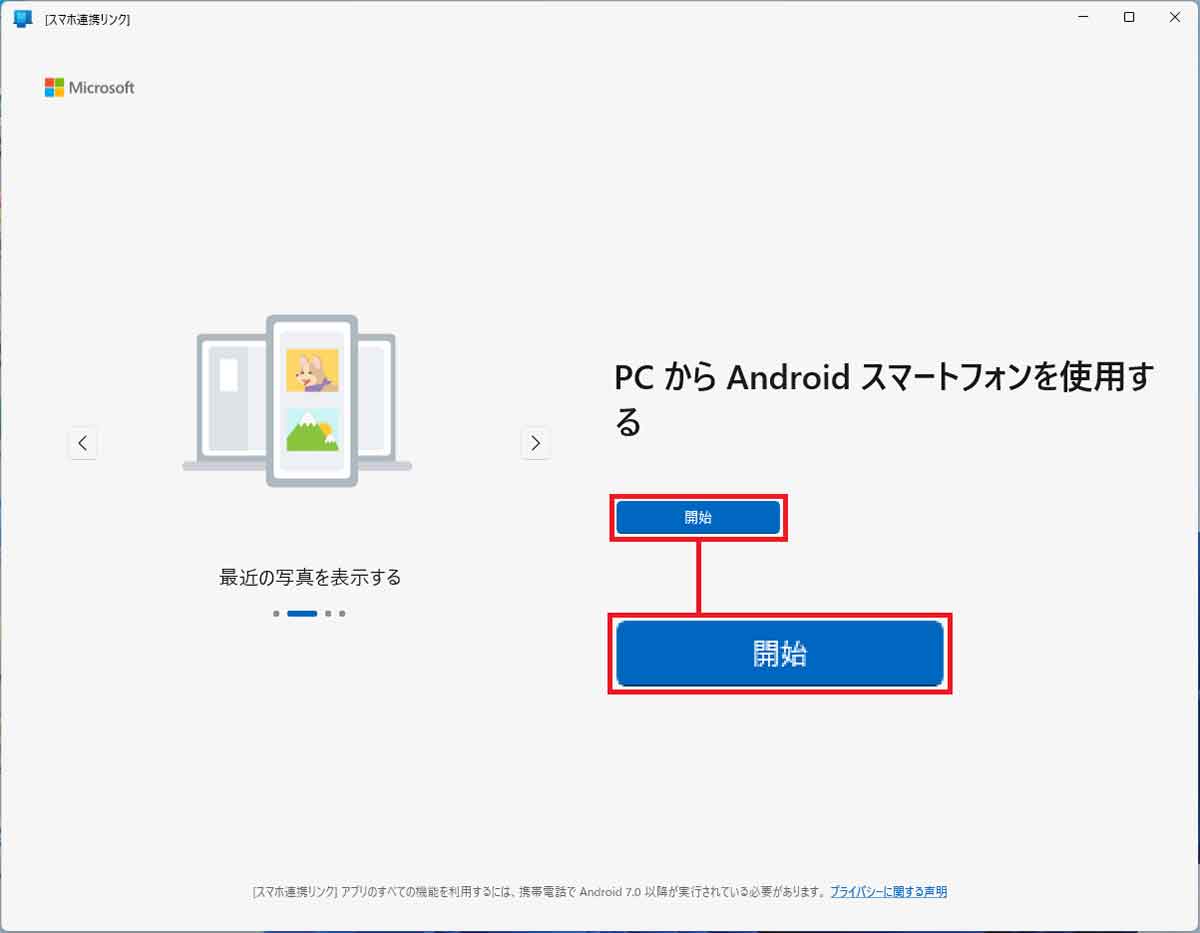
Click “Start” after launching the “Smartphone Link” application on your computer.
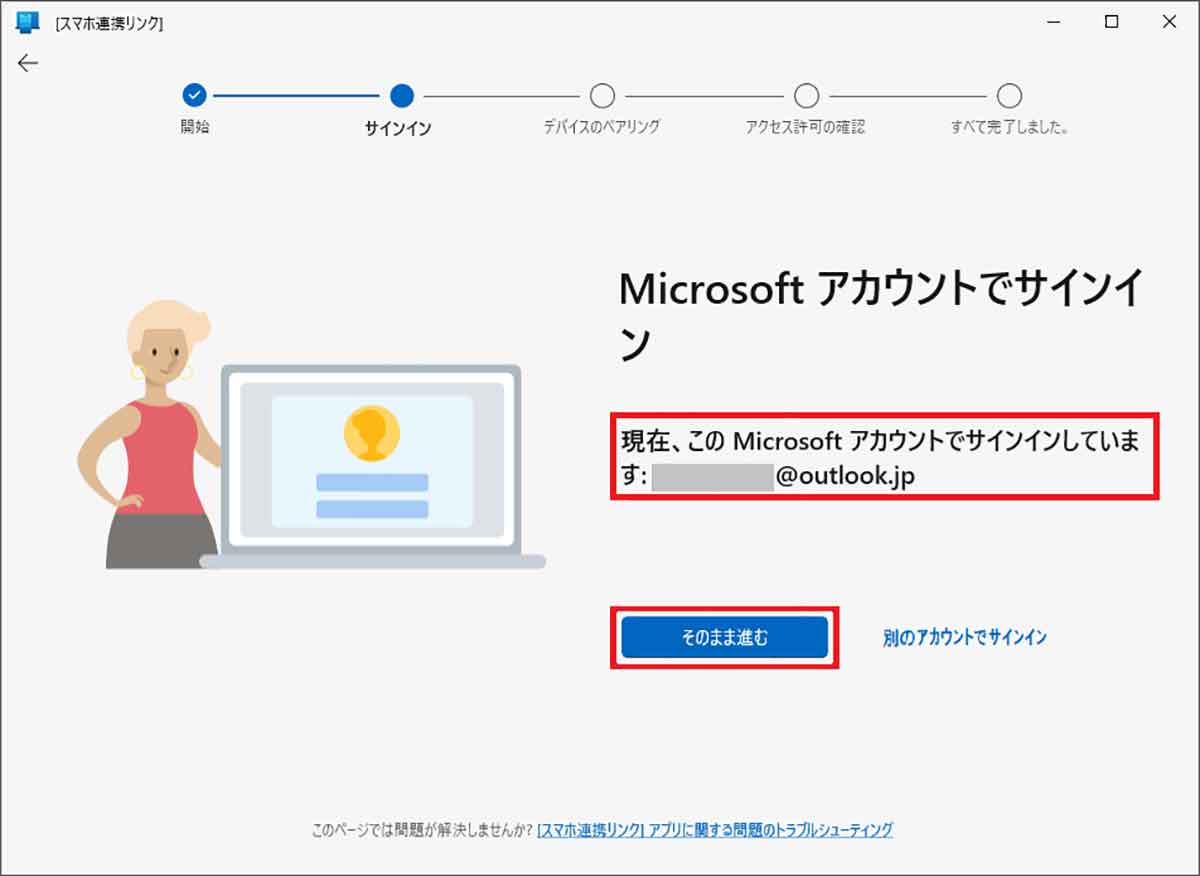
Sign in with your Microsoft account. If you are already signed in, just click Continue
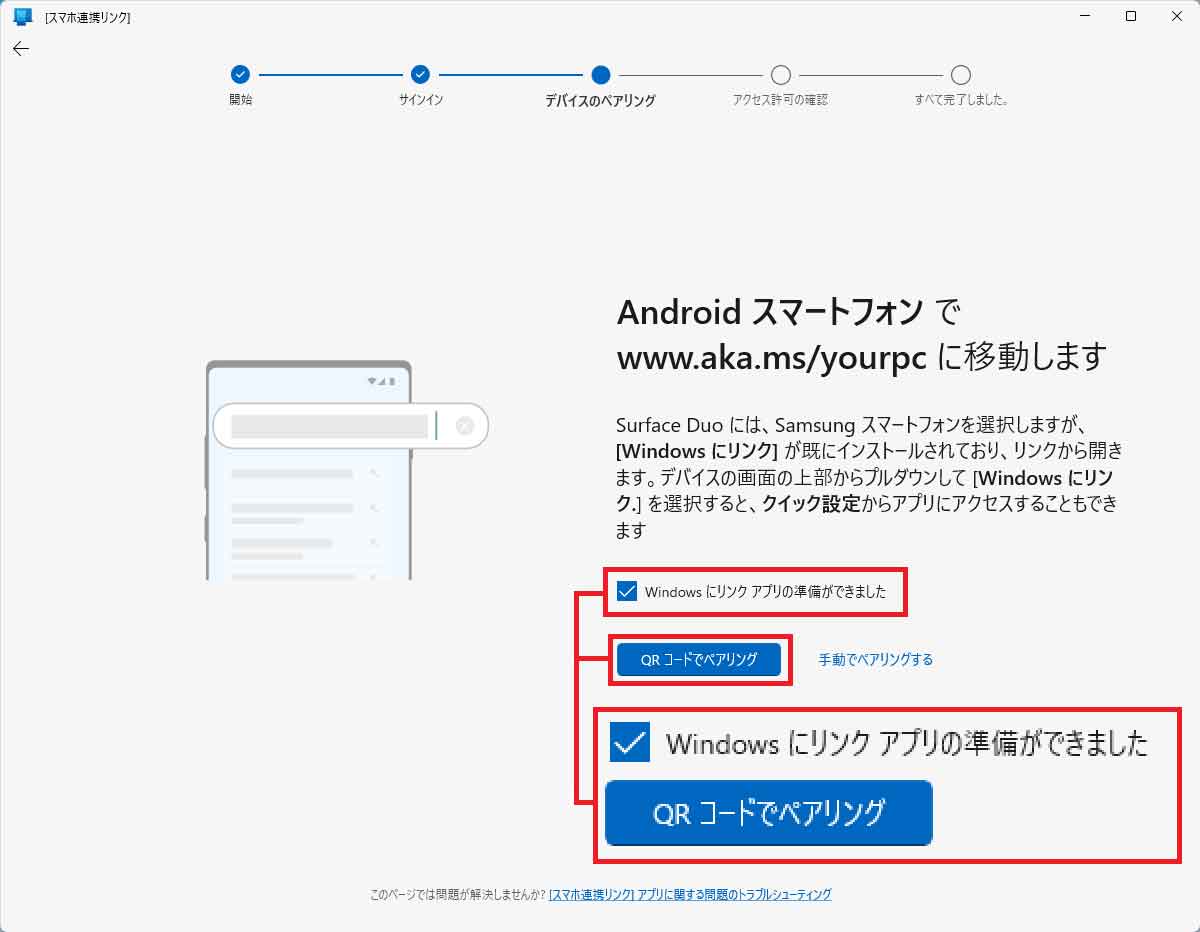
Select “Link app ready for Windows” and press “Pair with QR Code”
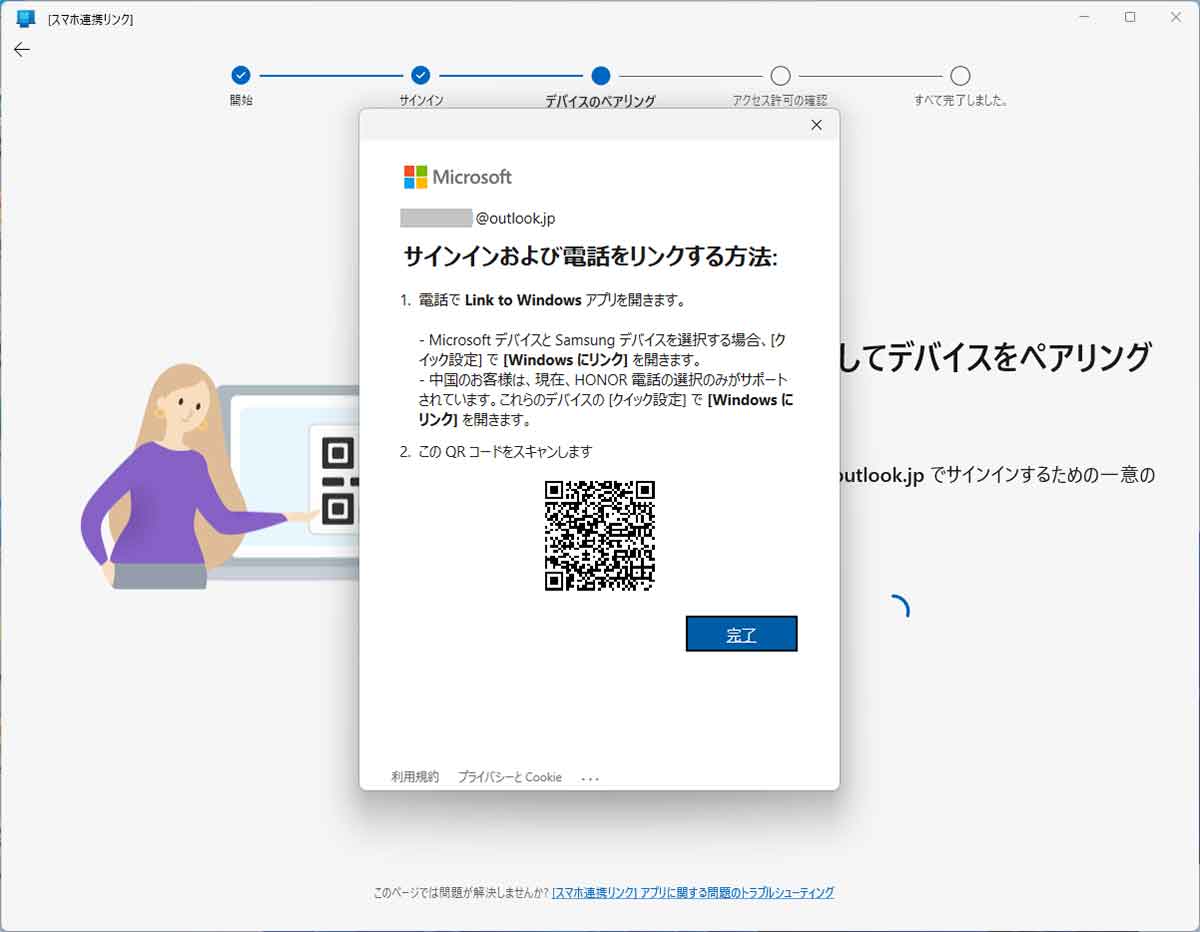
Then a QR code will be displayed on the screen, let’s read it with your smartphone.If that doesn’t work, go back to the previous page and select “Pair manually”
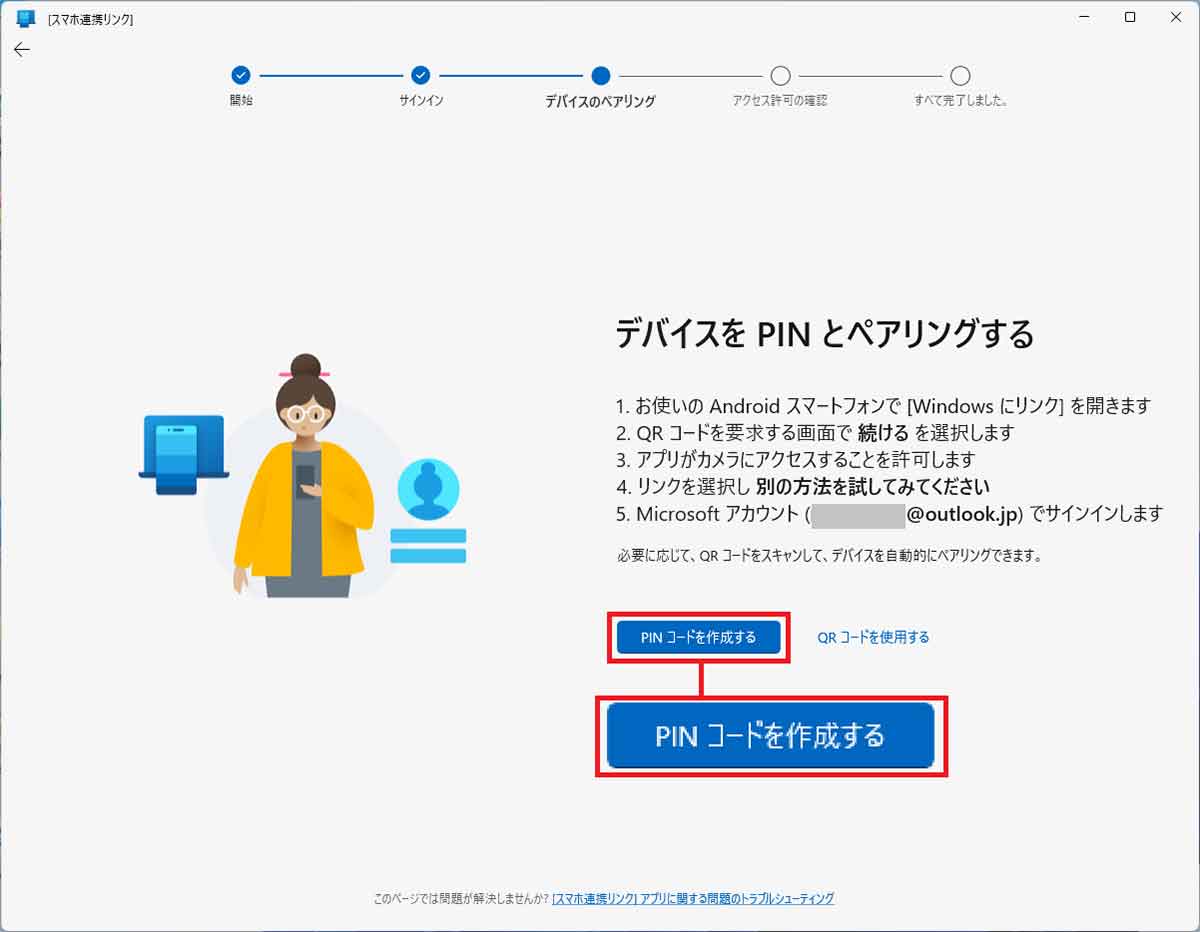
If you can’t connect with a QR code, you can also pair with a PIN. Click “Generate PIN”
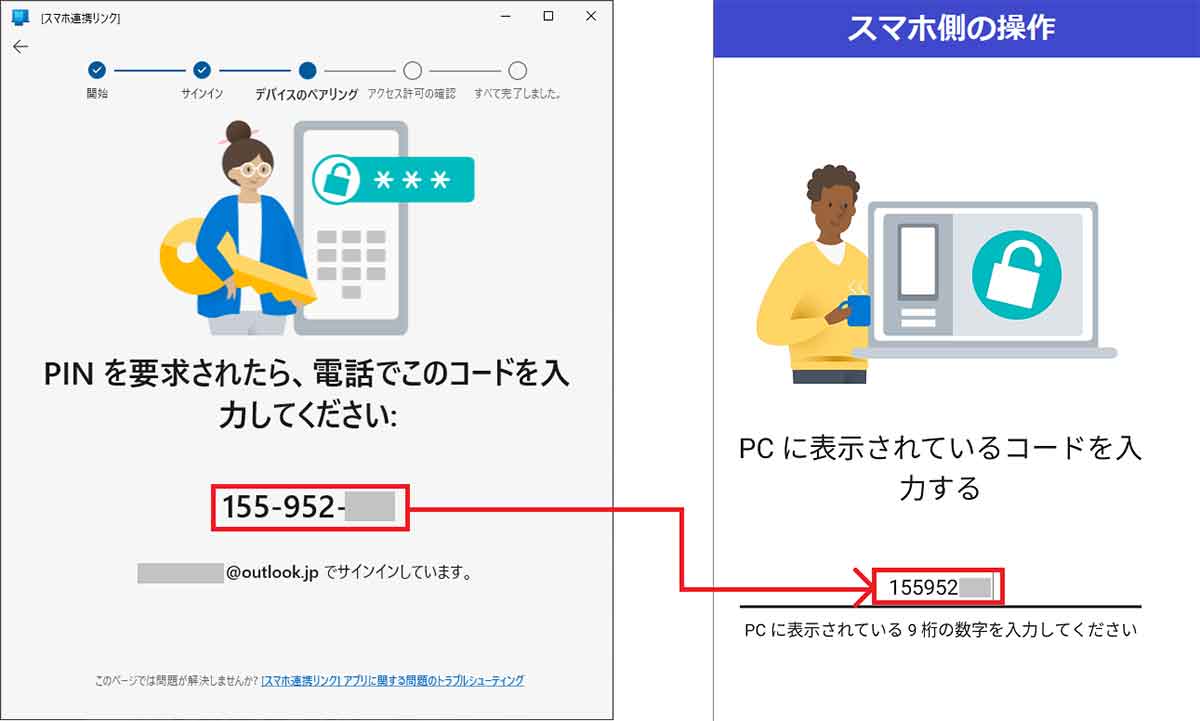
A PIN code will be displayed, so you can enter the 9-digit code displayed on your computer on your smartphone.
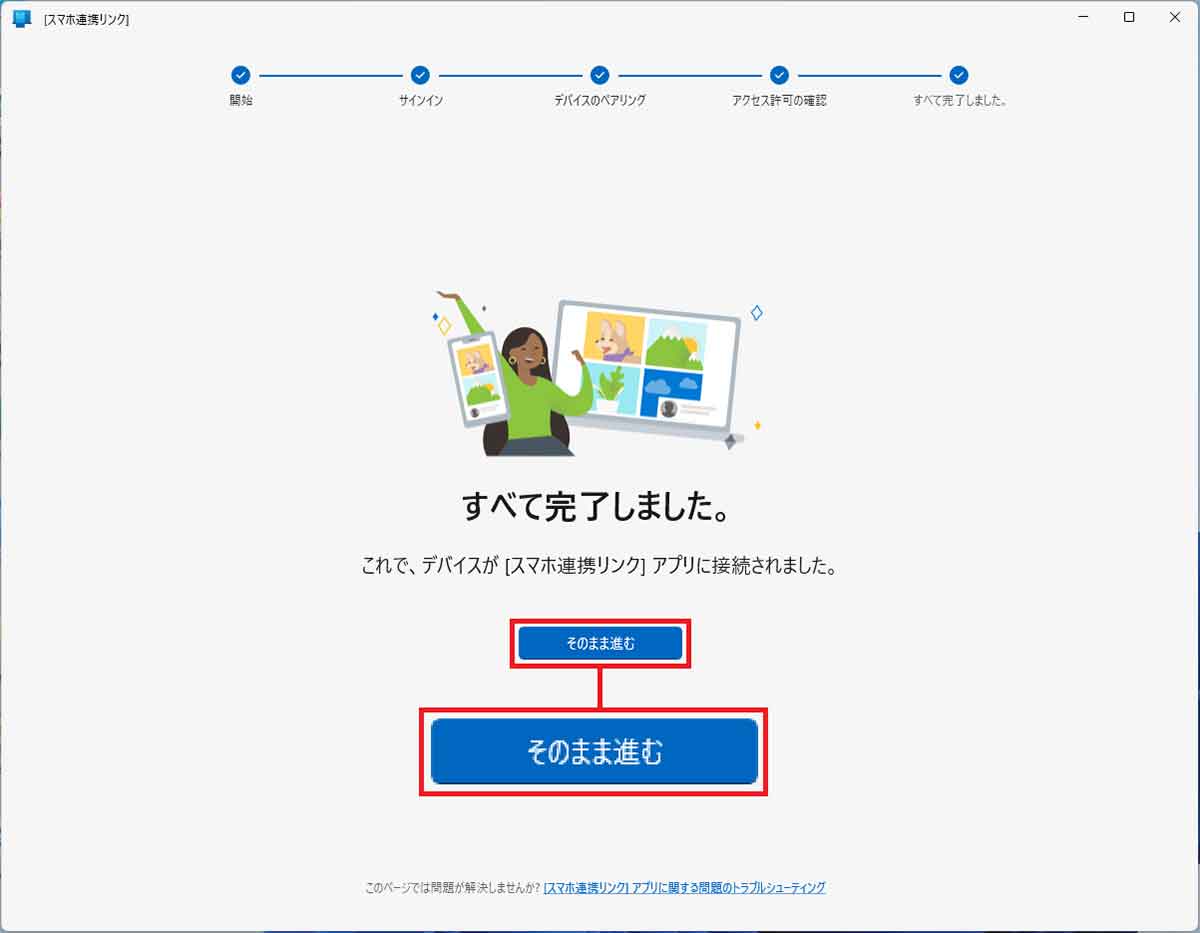
When the pairing work is completed and the access permission is confirmed, “All Complete” is displayed. At the moment, the work of “Smartphone Collaboration Link (Smartphone Collaboration)” is completed. Keep pressing Continue as is

“Travel maven. Beer expert. Subtly charming alcohol fan. Internet junkie. Avid bacon scholar.”






![[Windows 11]How to make a call from a computer – calls and SMS can be sent and received by linking to a smartphone – OTONA LIFE [Windows 11]How to make a call from a computer – calls and SMS can be sent and received by linking to a smartphone – OTONA LIFE](https://technewsinsight.com/wp-content/uploads/2022/07/1658134309_Windows-11How-to-make-a-call-from-a-computer.jpg)
More Stories
The ranking of the best survival horror games selected by the IGN US editorial team has been released! Resident Evil RE:2 ranked first
Enjoy a hot cigarette while looking at whales and tropical fish under the sea ⁉︎ “Ploom Dive” is an amazing spatial video experience using Apple Vision Pro
Apple Watch now supports sleep apnea, watchOS 11 released – Impress Watch