Apple’s Safari web browser. Perhaps Safari’s appeal is its simple UI design that’s easy for beginners to understand, its beautiful fonts, and its compatibility with iCloud if you’re signed in with the same Apple ID. It goes without saying that there are many people who use Safari regularly, as it is the standard browser for the iPhone.
This time, we will introduce you to a digital creator who introduces how to use iPad and GoodNotes5 every day.Maiky / Live with GoodNotes5 @maiky_ipadlifeI would like to present to you the post “Safari Tricks I Wish I Had Known Sooner”.
Maiki/GoodNotes5’s Living with Life recently posted an image on Instagram presenting seven useful ways to use Safari that you may not have known about, along with the following text.
“[حيل Safari التي أتمنى أن أعرفها عاجلاً]This time I will introduce some Safari tricks! How many tricks did you know? This is true for both iPhone and iPad, but the tabs fill up quickly. I saved it thinking I’d come back to it later…I organize the sites I visit frequently into tab groups by genre, and if I don’t visit them, I delete them all at once.There are also many other surprisingly unknown functions!① View Reader ② Desktop ③ Tab groups ④ Delete all tabs at once ⑤ English site translation ⑥ Home page background ⑦ Private mode Once you get used to it, your search will improve! Be sure to try functions you’ve never used before! You can also use on your iPhone◎”
This post received many likes and became a hot topic on Instagram. So, without further ado, let me explain this article in detail.
Convenient ways to use Safari that you may not know about!
Firstly, the first trick is how to show the leader.
(Image courtesy of Maiky / Living with GoodNotes5 (@maiky_ipadlife))
If ads are displayed while you are browsing a website and are difficult to read, click the word “Aa” in your browser’s search window and select “Show Reader” at the bottom. This will format the web page so that only relevant text and images are displayed, making browsing stress-free. However, please note that this feature cannot be used on sites where Show Reader is greyed out.
The second trick is how to display a desktop website.
(Image courtesy of Maiky / Living with GoodNotes5 (@maiky_ipadlife))
If you’re using an iPad, it appears to be set by default, but if you want it to display the same way it does when you open it from your iPhone on your computer, please do this setting. All you have to do is click on Website Settings from Ah and select Show Desktop Site as before.
Since iOS 15, you can create your own tabs!
The third is the Tab Group settings.
(Image courtesy of Maiky / Living with GoodNotes5 (@maiky_ipadlife))
Starting in iOS 15, Safari lets you group tabs by your preferred types. To set it up, select “XX Tabs” from “Tabs List” and add them from ”Empty New Tab Group”. If you always have multiple tabs open in Safari, grouping them will save you the hassle of searching for them, so please take advantage of it.
The fourth option is “Bulk deletion of tabs”.
(Image courtesy of Maiky / Living with GoodNotes5 (@maiky_ipadlife))
When using a web browser, you may find that your tabs become unintentionally full. In such a case, tap on the tab icon and select “Close all tabs”.
The fifth is “website translation.”
(Image courtesy of Maiky / Living with GoodNotes5 (@maiky_ipadlife))
I also use this from time to time, but if you go to Ah and choose “Translate Website…” on the iPad, or “Translate to Japanese” on the iPhone, you can easily translate the entire page.can.
You can also customize the splash page background!
The sixth trick is to set the “Home Page Background”.
(Image courtesy of Maiky / Living with GoodNotes5 (@maiky_ipadlife))
In fact, Safari has a feature that allows you to change the background of the start page to an image of your choice. To do this, first click on the tab icon and then press the “+” button. Remember, you can customize it by selecting Background Image from Edit at the bottom.
The seventh and final step is how to search for “Private Mode”.
(Image courtesy of Maiky / Living with GoodNotes5 (@maiky_ipadlife))
You can browse without leaving a history, so use this mode to search for things you might be embarrassed to see. You can switch the mode by tapping the tab icon in the center of the screen and selecting “Private.”
This post introduces some useful ways to use Safari that you may not know about. Apple users, how much do you know? If you find something you like, please try it today.
* Thumbnail (image:Poetra.RH / Shutterstock.com)

“Travel maven. Beer expert. Subtly charming alcohol fan. Internet junkie. Avid bacon scholar.”






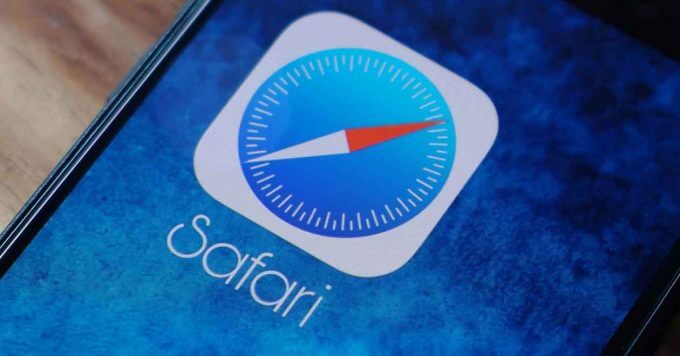
More Stories
A full gameplay commentary video has been released for the latest SteamWorld series “SteamWorld Heist II”, which was released on August 8th «doope! Local and international game information website
5 peripherals that expand the possibilities of innovative PlayStation functions that upend the common sense of home gaming consoles |
5 Techniques to Use “ChatGPT” Wisely on iPhone that Can Also Be Used with Siri |